
大白菜用u盘安装win7系统,准备工作
时间:2024-09-29 来源:网络 人气:
大白菜U盘安装Win7系统全攻略
摘要:本文将详细介绍如何使用大白菜U盘启动工具安装Windows 7系统,包括准备工作、制作启动U盘、设置BIOS启动顺序、启动大白菜PE系统、安装系统等步骤,帮助您轻松完成Windows 7系统的安装。
一、准备工作
1. 准备一个不小于4GB的空白U盘。
2. 下载Windows 7系统镜像文件(ISO格式)。
3. 下载大白菜U盘启动盘制作工具。
二、制作启动U盘
1. 将下载的大白菜U盘启动盘制作工具安装到电脑上。
2. 打开大白菜U盘启动盘制作工具,选择U盘并点击“一键制作USB启动盘”。
3. 等待U盘格式化完成,然后点击“确定”。
4. 在弹出的窗口中选择Windows 7系统镜像文件,点击“打开”。
5. 等待镜像文件写入U盘,完成后点击“确定”。
三、设置BIOS启动顺序
1. 重启电脑,在开机过程中按下BIOS设置键(通常是F2、F10、DEL等,具体取决于电脑型号)。
2. 进入BIOS设置界面,找到“Boot”或“Boot Options”选项。
3. 将U盘设置为第一启动设备,硬盘设置为第二启动设备。
4. 按F10保存设置并退出BIOS。
四、启动大白菜PE系统
1. 重启电脑,按BIOS设置键进入启动设备选单。
2. 选择U盘并按回车键,启动大白菜PE系统。
五、安装Windows 7系统
1. 在大白菜PE系统桌面,找到并双击运行“大白菜一键装机”。
2. 在弹出的窗口中,选择C盘作为系统安装盘,点击“确定”。
3. 等待系统文件释放,大约需要10多分钟。
4. 释放完成后,电脑会自动重启,进入Windows 7系统安装界面。
5. 根据提示操作,完成Windows 7系统的安装。
通过以上步骤,您可以使用大白菜U盘启动工具轻松安装Windows 7系统。在安装过程中,请注意以下几点:
1. 在制作启动U盘时,确保U盘中的数据已备份,以免丢失。
2. 设置BIOS启动顺序时,请确保U盘在硬盘之前。
3. 在安装系统过程中,请耐心等待,不要随意中断操作。
准备工作

准备一个不小于4GB的空白U盘,下载Windows 7系统镜像文件(ISO格式),下载大白菜U盘启动盘制作工具。
制作启动U盘

打开大白菜U盘启动盘制作工具,选择U盘并点击“一键制作USB启动盘”,选择Windows 7系统镜像文件,点击“打开”,等待镜像文件写入U盘。
设置BIOS启动顺序
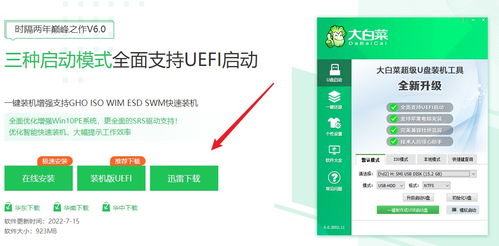
重启电脑,在开机过程中按下BIOS设置键,进入BIOS设置界面,找到“Boot”或“Boot Options”选项,将U盘设置为第一启动设备,硬盘设置为第二启动设备,按F10保存设置并退出BIOS。
启动大白菜PE系统

重启电脑,按BIOS设置键进入启动设备选单,选择U盘并按回车键,启动大白菜PE系统。
安装Windows 7系统

在大白菜PE系统桌面,找到并双击运行“大白菜一键装机”,选择C盘作为系统安装盘,点击“确定”,等待系统文件释放,释放完成后,电脑会自动重启,进入Windows 7系统安装界面,根据提示操作,完成Windows 7系统的安装。
相关推荐
教程资讯
教程资讯排行













