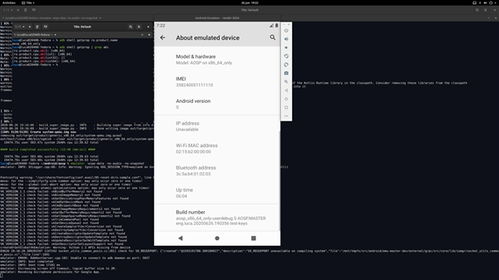vm 可以安装安卓系统,体验多系统共存的魅力
时间:2025-02-17 来源:网络 人气:
亲爱的电脑迷们,你是否曾幻想过在电脑上也能畅玩安卓游戏,或者体验那些只能在手机上运行的APP?别急,今天我要给你揭秘一个神奇的小秘密——VM虚拟机可以安装安卓系统!没错,就是那个我们平时用来运行Windows、Linux等操作系统的虚拟机软件,现在也能变身成为安卓系统的乐园。接下来,就让我带你一步步走进这个奇妙的世界吧!
一、准备工作:打造你的安卓乐园

在开始之前,你需要准备以下几样宝贝:
1. 一台支持虚拟化的电脑:虚拟化技术是VM虚拟机安装安卓系统的关键,所以你的电脑必须支持这项技术。你可以通过查看电脑的说明书或者搜索相关资料来确认。
2. VM虚拟机软件:目前市面上比较流行的虚拟机软件有VMware、VirtualBox和QEMU等。你可以根据自己的喜好和需求选择一款。
3. 安卓系统镜像文件:这是安卓系统的核心,你可以从网上下载Android x86、PhoenixOS等安卓系统镜像文件。
二、安装VM虚拟机软件
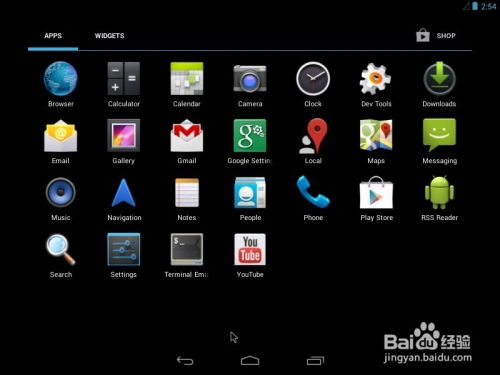
1. 下载并安装VM虚拟机软件:打开浏览器,搜索你选择的虚拟机软件,下载最新版本。按照安装向导一步步操作,直到安装完成。
2. 打开VM虚拟机软件:双击桌面上的VM虚拟机软件图标,进入软件界面。
三、创建安卓虚拟机
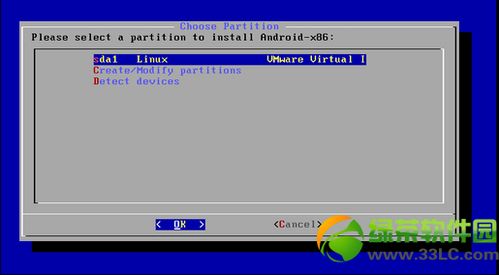
1. 新建虚拟机:点击软件界面左上角的“新建虚拟机”按钮,开始创建一个新的虚拟机。
2. 选择虚拟机类型:在弹出的对话框中,选择“自定义(高级)”选项,然后点击“下一步”。
3. 选择安装方式:在“安装操作系统”页面,选择“稍后安装操作系统”,然后点击“下一步”。
4. 选择操作系统:在“客户机操作系统”页面,选择“其他”,然后选择“Linux”,版本选择“其他64位”,点击“下一步”。
5. 命名虚拟机:为你的虚拟机起一个名字,然后点击“浏览”选择虚拟机的安装路径,点击“下一步”。
6. 设置处理器和内存:根据你的电脑配置,设置处理器数量和每个处理器的内核数量,以及内存大小。建议至少分配2GB内存。
7. 设置网络和磁盘:网络类型选择“默认NAT”,SCSI控制器选择“默认”,磁盘类型选择“IDE”。然后创建一个新的虚拟磁盘,磁盘容量根据你的需求设置。
四、导入安卓系统镜像
1. 选择虚拟机:在VM虚拟机软件中,找到你刚刚创建的安卓虚拟机。
2. 导入镜像文件:点击虚拟机名称旁边的“设置”按钮,进入虚拟机设置界面。在“硬件”选项卡中,选择“CD/DVD驱动器”,然后点击“使用ISO镜像文件”按钮。
3. 选择镜像文件:在弹出的对话框中,浏览并选择你下载的安卓系统镜像文件,点击“打开”。
五、安装安卓系统
1. 启动虚拟机:点击虚拟机名称旁边的“启动”按钮,启动虚拟机。
2. 选择安装方式:在安卓系统安装界面,选择“安装到硬盘”,然后点击“下一步”。
3. 选择分区:在“分区”页面,选择“创建分区”,然后按照提示进行分区操作。
4. 安装系统:等待系统安装完成,安装过程中可能会需要重启虚拟机。
六、体验安卓系统
1. 启动虚拟机:安装完成后,再次启动虚拟机。
2. 登录系统:按照提示输入用户名和密码,登录系统。
3. 畅玩安卓世界:现在,你就可以在电脑上畅玩安卓游戏,体验各种安卓APP了!
怎么样,是不是觉得安装安卓系统在VM虚拟机中很简单呢?快来试试吧,相信你一定会爱上这个神奇的安卓乐园!
相关推荐
教程资讯
系统教程排行