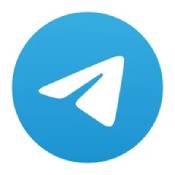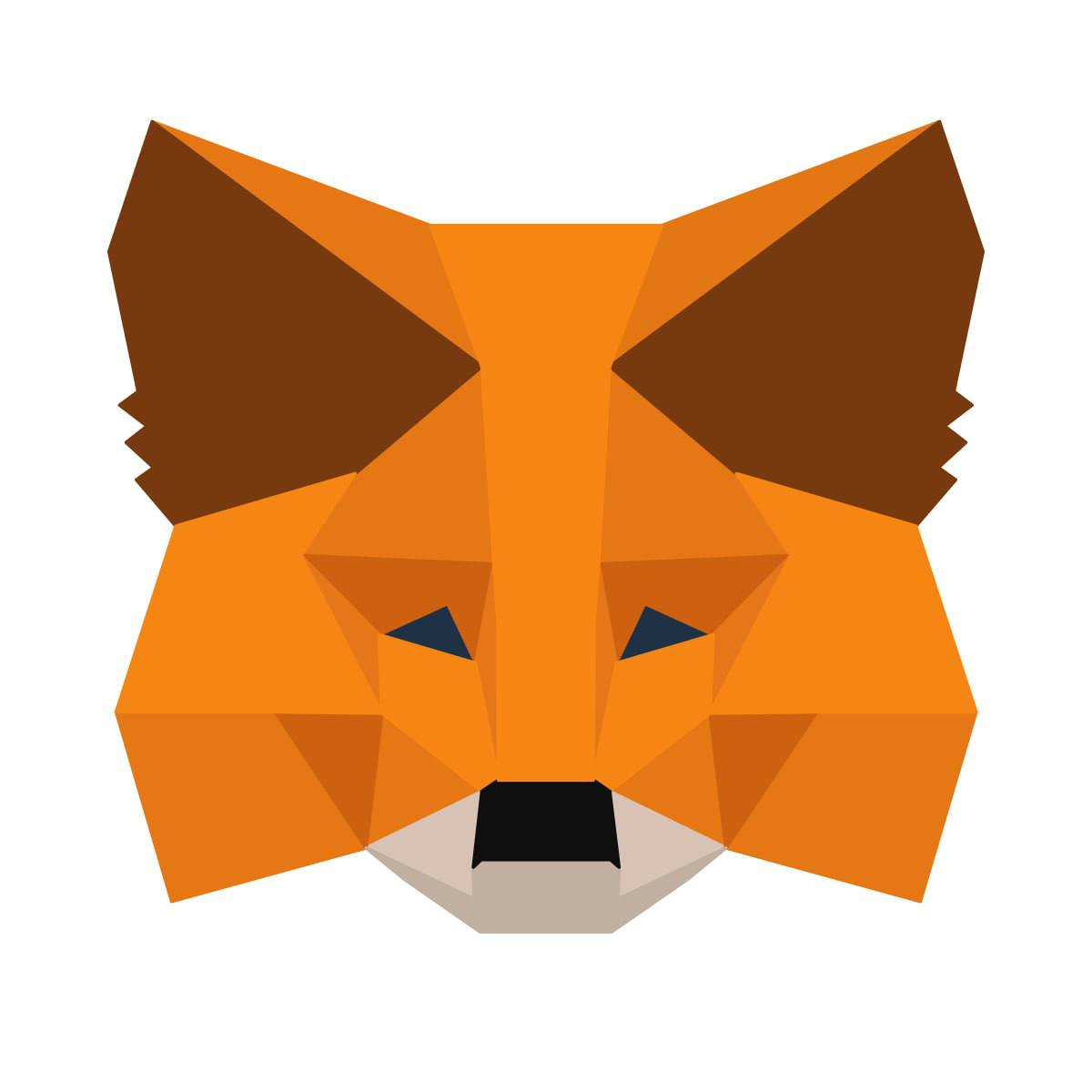如何用u盘启动安装系统,如何用U盘启动安装系统——轻松解决电脑系统问题
时间:2024-10-07 来源:网络 人气:
如何用U盘启动安装系统——轻松解决电脑系统问题
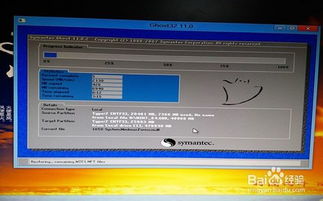
随着电脑使用时间的增长,系统问题逐渐显现,如卡顿、病毒感染等。这时,重装系统成为了解决问题的有效方法。本文将详细介绍如何使用U盘启动安装系统,帮助您轻松解决电脑系统问题。
准备U盘启动盘
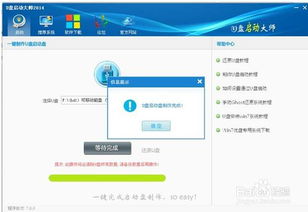
您需要准备一个8GB或以上的U盘,并确保U盘内没有重要数据。接下来,按照以下步骤制作U盘启动盘:
下载U盘启动工具,如大白菜、老毛桃等。
将U盘插入电脑,运行下载的U盘启动工具。
选择U盘作为启动盘,并按照提示进行操作。
等待工具将启动文件写入U盘,完成后U盘启动盘制作完成。
设置BIOS启动顺序

在制作好U盘启动盘后,需要设置BIOS启动顺序,使电脑从U盘启动。以下是设置BIOS启动顺序的步骤:
重启电脑,在开机画面出现时按下F2、F10或Delete键进入BIOS设置。
在BIOS设置界面中找到“Boot”或“Boot Options”选项。
将U盘设置为第一启动设备,保存并退出BIOS设置。
启动U盘并安装系统
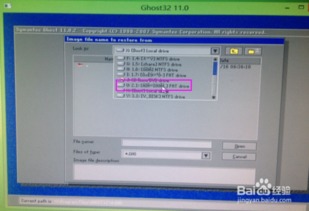
设置好BIOS启动顺序后,电脑将自动从U盘启动。以下是启动U盘并安装系统的步骤:
将U盘插入电脑,重启电脑。
在开机画面出现时,按下U盘启动快捷键(如F12、ESC等),进入启动菜单。
选择U盘启动项,按回车键进入U盘启动系统。
在U盘启动系统中,选择安装系统选项,如大白菜PE系统。
按照提示进行系统安装,等待安装完成。
通过以上步骤,您可以使用U盘启动安装系统,轻松解决电脑系统问题。在制作U盘启动盘时,请确保选择可靠的启动工具,以免损坏U盘或系统。同时,在设置BIOS启动顺序时,注意保存并退出BIOS设置,以免电脑无法启动。
通过本文的详细讲解,相信您已经掌握了如何使用U盘启动安装系统的技巧。在遇到电脑系统问题时,不妨尝试使用U盘启动安装系统,让电脑恢复流畅运行。祝您使用愉快!
相关推荐
教程资讯
教程资讯排行