
mac用u盘安装win7系统教程, 如何在Mac电脑上使用U盘安装Windows 7系统
时间:2024-10-08 来源:网络 人气:
如何在Mac电脑上使用U盘安装Windows 7系统
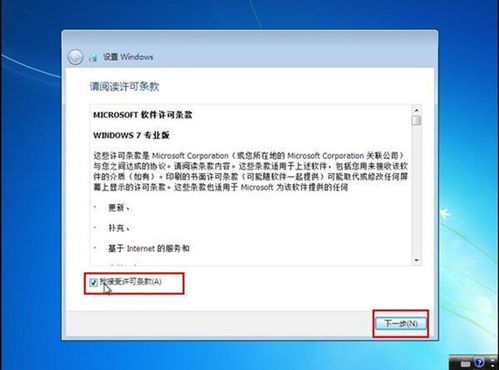
在Mac电脑上安装Windows 7系统可以为用户带来更多的兼容性和灵活性。以下是一篇详细的教程,指导您如何使用U盘在Mac电脑上安装Windows 7系统。
准备工作

在开始之前,请确保您已经准备好了以下物品:
- 一台Mac电脑
- 一个8GB或更大的U盘
- Windows 7的ISO镜像文件(必须是64位版本)
- Boot Camp助理(Mac OS X中自带)
步骤一:制作Windows 7安装U盘
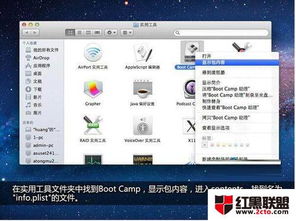
1. 下载Windows 7 ISO镜像:从官方网站或其他可靠来源下载Windows 7的ISO镜像文件。
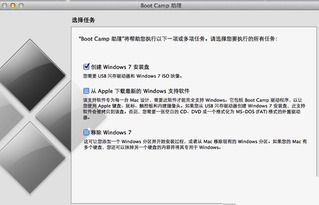
2. 格式化U盘:将U盘插入Mac电脑,使用Disk Utility应用程序格式化U盘为MS-DOS(FAT)格式。
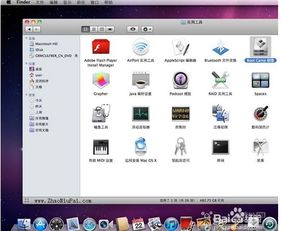
3. 写入ISO镜像:打开Terminal应用程序,使用以下命令将ISO镜像写入U盘:
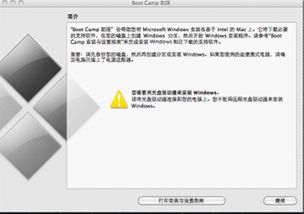
```bash
sudo dd if=/path/to/Windows7.iso of=/dev/rdisk1 bs=1m
```
请确保将`/path/to/Windows7.iso`替换为ISO镜像的实际路径,`/dev/rdisk1`替换为U盘的实际设备路径。
步骤二:启动Mac电脑并安装Windows 7
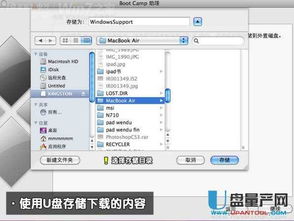
1. 启动Mac电脑:将U盘插入Mac电脑的USB端口,并重启电脑。
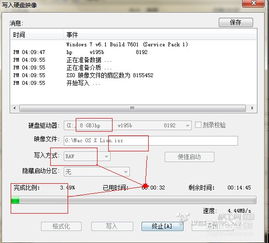
2. 选择启动U盘:在启动过程中,按住`Option`键,从启动菜单中选择U盘作为启动设备。
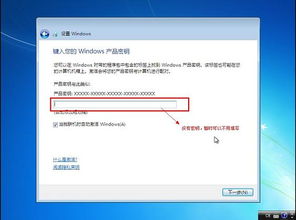
3. 开始安装Windows 7:按照屏幕上的提示完成Windows 7的安装过程。

步骤三:安装Boot Camp驱动程序

1. 安装Boot Camp:在Windows 7安装完成后,插入Mac电脑的安装光盘或从官方网站下载Boot Camp软件。

2. 运行Boot Camp安装程序:双击Boot Camp安装程序,并按照屏幕上的提示完成安装。
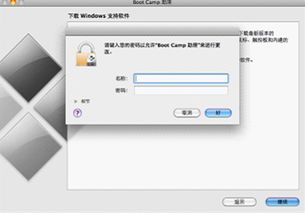
3. 安装驱动程序:安装完成后,重启电脑,并按照屏幕上的提示安装必要的驱动程序。

步骤四:配置Windows 7

1. 设置Windows 7:完成驱动程序安装后,您可以根据需要配置Windows 7系统。

2. 安装额外的软件:根据需要安装其他软件,例如Microsoft Office等。
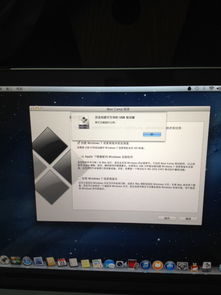
通过以上步骤,您可以在Mac电脑上成功安装Windows 7系统。这样,您就可以在Mac电脑上同时使用Mac OS X和Windows 7系统,享受两种操作系统的优势。
作者 小编
相关推荐
教程资讯
教程资讯排行













