
系统事件日志怎么查看,系统事件日志怎么查看——详细指南
时间:2024-10-08 来源:网络 人气:
系统事件日志怎么查看——详细指南
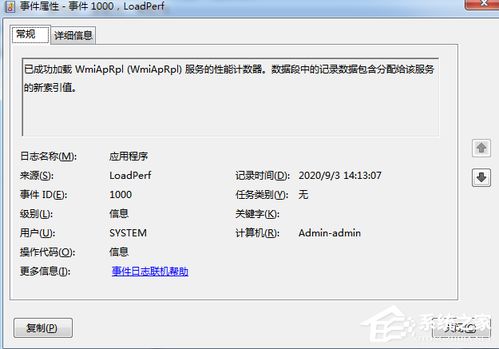
在Windows操作系统中,系统事件日志记录了计算机在运行过程中发生的各种事件,包括系统错误、应用程序错误、安全事件等。查看系统事件日志可以帮助用户了解计算机的状态,诊断问题,以及进行系统维护。以下是查看系统事件日志的详细步骤。
一、打开事件查看器

要查看系统事件日志,首先需要打开事件查看器。以下是几种打开事件查看器的方法:
按快捷键“Win + R”打开运行对话框,输入“eventvwr”并按回车键。
在Windows菜单中选择“X”,然后点击“事件查看器”。
在桌面计算机图标上右键点击,选择“管理”,在打开的计算机管理窗口中,点击“事件查看器”。
二、了解事件查看器界面

打开事件查看器后,您会看到一个包含菜单栏、查看选择区、事件统计区、事件信息显示区和操作区的界面。
菜单栏:包含事件查看器的基本功能。
查看选择区:可以根据需要选择要查看的日志。
事件统计区:显示所有符合条件的事件。
事件信息显示区:显示某个事件的详细信息。
操作区:包含可以对事件日志进行的所有操作。
三、查看系统事件日志

在事件查看器中,有三个默认的事件日志:应用程序、系统和安全。
应用程序日志:记录应用程序、驱动程序和系统组件生成的事件。
系统日志:记录Windows操作系统的关键事件。
安全日志:记录安全相关的事件,如登录失败、账户更改等。
要查看某个日志中的事件,可以在左侧窗格中展开相应的日志,然后在右侧窗格中查看事件列表。
四、创建自定义视图
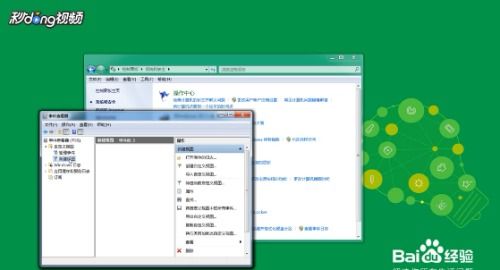
如果您想根据特定条件筛选事件,可以创建自定义视图。
在事件查看器中,点击“创建自定义视图”。
在“创建自定义视图”窗口中,设置筛选条件,如记录时间、事件级别、按日志、按源等。
设置好筛选条件后,可以设置包括/排除事件ID、关键字等具体项。
点击“确定”完成设置,并为自定义视图命名。
创建自定义视图后,您可以在事件查看器中快速查看和管理这些视图。
五、查看事件详细信息

在事件列表中,双击某个事件,可以查看该事件的详细信息,包括事件ID、日期和时间、来源、描述等。
六、导出事件日志
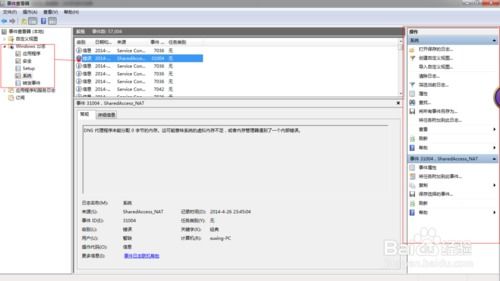
如果您需要将事件日志导出为其他格式,可以在事件查看器中右键点击某个事件,选择“导出日志文件”。
七、注意事项

1. 事件查看器需要以管理员权限运行,否则可能无法读取或写入某些日志。
2. 事件是跟注册表关联起来的,因此建议以管理员权限运行,以确保安全性和完整性。
3. 在查看和操作事件日志时,请谨慎操作,避免误删重要信息。
通过以上步骤,您可以轻松查看Windows操作系统的系统事件日志。了解事件日志对于维护计算机稳定运行和诊断问题至关重要。希望本文能帮助您更好地掌握这一技能。
相关推荐
教程资讯
教程资讯排行













