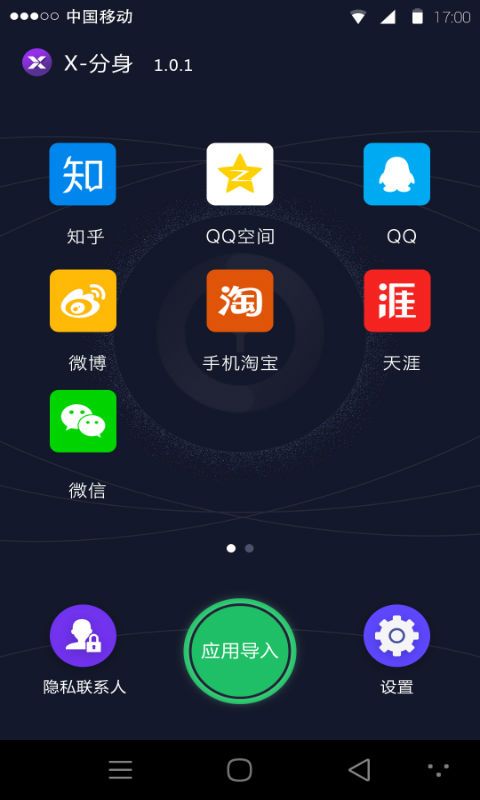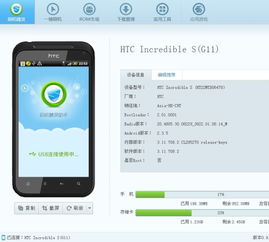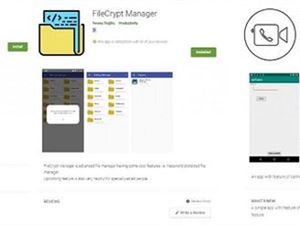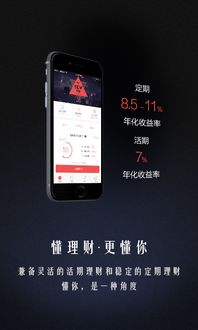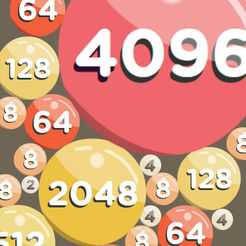vmware上安装安卓系统,VMware虚拟机轻松安装安卓系统全攻略
时间:2025-05-25 来源:网络 人气:
你有没有想过,在电脑上也能玩转安卓系统呢?没错,就是那个让你手机不离手的安卓世界!今天,就让我带你一起探索如何在VMware上安装安卓系统,让你的电脑瞬间变身移动设备,体验不一样的乐趣吧!
一、准备工作:装备齐全,信心满满
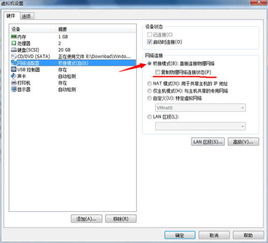
在开始这场电脑与安卓的邂逅之前,我们需要准备一些“神器”:
1. VMware软件:这是我们的虚拟机大本营,没有它,我们怎么在电脑上模拟安卓系统呢?你可以去VMware官网下载最新版本。
2. 安卓镜像文件:这是安卓系统的“种子”,可以从官方网站或其他可信站点下载。比如安卓-x86官网或者各大论坛。
3. 电脑:当然,没有电脑,一切都是空谈。确保你的电脑配置能满足VMware和安卓系统的基本需求。
二、新建虚拟机:搭建安卓家园

1. 打开VMware软件,点击“新建虚拟机”。
2. 选择“自定义”选项,然后点击“下一步”。
3. 在“安装操作系统”步骤中,选择“安装操作系统从光盘映像文件”。
4. 浏览并选择下载好的安卓镜像文件。
5. 点击“下一步”,为虚拟机命名,选择存储位置。
三、配置硬件:打造完美家园
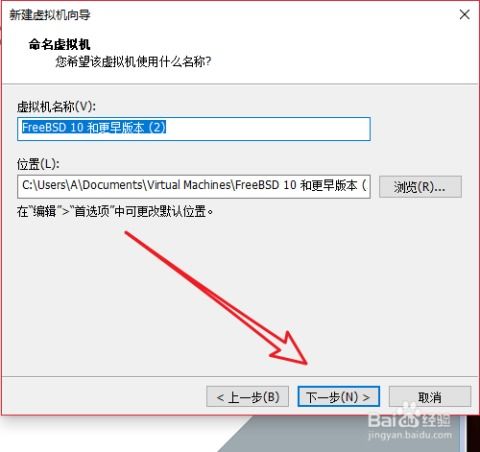
1. 处理器和内存:根据你的电脑配置,至少分配2个处理器和2GB内存。如果电脑内存充足,可以分配更多,让安卓系统运行更流畅。
2. 网络连接:建议选择“桥接模式”,这样虚拟机就可以直接连接到互联网了,畅游安卓世界。
3. 硬盘:选择“创建新虚拟硬盘”,设置硬盘大小,至少20GB。这样,你的安卓系统就有足够的空间施展拳脚了。
四、安装操作系统:开启安卓之旅
1. 点击“开启此虚拟机”,然后进入虚拟机。
2. 在启动菜单中选择“安装到硬盘”,然后按回车。
3. 按照提示选择分区,然后点击“写入”。
4. 等待写入完成,然后点击“退出”。
五、完成安装:畅游安卓世界
1. 写入完成后,重启虚拟机。
2. 进入安卓系统后,按照安装向导进行安装,选择安装位置和分区等选项。
3. 安装完成后,重启虚拟机,即可进入安卓系统。
小贴士:优化虚拟机性能
1. 开启3D加速:在虚拟机设置中,勾选“3D加速”,让安卓系统的图形呈现效果更佳。
2. 调整显示模式:在虚拟机设置中,将“显示模式”设置为“全屏”,让安卓系统充满整个屏幕。
3. 调整内存分配:在虚拟机设置中,根据需要调整内存分配,让安卓系统运行更流畅。
现在,你已经成功在VMware上安装了安卓系统,是不是觉得电脑瞬间变得有趣多了?快来体验安卓世界的魅力吧!记得,安装完成后,你可以通过应用商店或其他途径安装所需的软件和应用程序,让你的电脑变得更加丰富多彩。祝你在安卓世界里畅游无阻!
相关推荐
教程资讯
系统教程排行