
7系统添加打印机,Windows 7系统添加打印机的详细步骤
时间:2024-10-10 来源:网络 人气:
Windows 7系统添加打印机的详细步骤
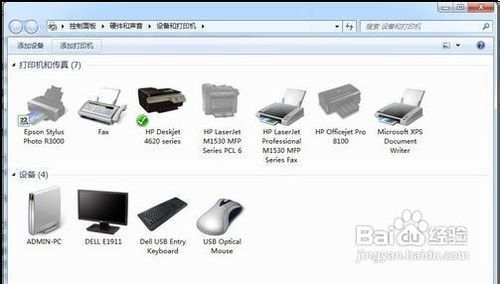
在Windows 7系统中添加打印机是一项基础且实用的操作,无论是个人使用还是办公环境,打印机都是必不可少的设备。以下是详细的添加打印机步骤,帮助您轻松完成这一操作。
准备工作

在开始添加打印机之前,请确保以下准备工作已经完成:
打印机已经开机并连接到电脑,无论是通过USB线连接还是网络连接。
打印机的驱动程序已经安装到电脑上,或者您有驱动程序的安装光盘。
启动添加打印机向导

1. 点击桌面左下角的“开始”按钮。
2. 在搜索框中输入“设备和打印机”,然后按Enter键。
3. 在打开的“设备和打印机”窗口中,点击“添加打印机”。
选择打印机类型

1. 在添加打印机向导中,选择“添加本地打印机或网络、无线或蓝牙打印机”。
2. 如果您要添加的是连接到电脑的本地打印机,请选择“添加本地打印机”。
3. 如果您要添加的是网络打印机,请选择“添加网络、无线或蓝牙打印机”。
选择打印机端口
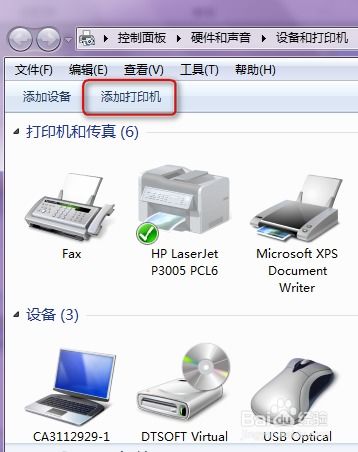
1. 如果您选择了“添加本地打印机”,接下来需要选择打印机端口。
2. 选择“使用以下端口”并从下拉列表中选择正确的端口,例如USB001。
3. 点击“下一步”。
选择打印机型号

1. 在“选择打印机制造商和型号”页面,从列表中选择您的打印机制造商和型号。
2. 如果您的打印机型号不在列表中,可以选择“从磁盘安装”来手动安装驱动程序。
3. 点击“下一步”。
安装打印机驱动程序

1. 如果需要,系统会提示您插入打印机驱动程序的安装光盘。
2. 按照屏幕上的指示完成驱动程序的安装。
3. 安装完成后,点击“下一步”。
设置打印机名称和位置
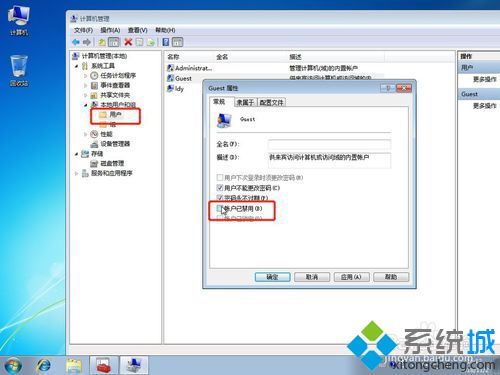
1. 在“设置打印机名称和位置”页面,输入打印机的名称。
2. 如果需要,还可以设置打印机的位置。
3. 点击“下一步”。
完成添加打印机

1. 在“完成添加打印机向导”页面,确认所有信息无误。
2. 点击“完成”。
3. 此时,您应该能在“设备和打印机”窗口中看到新添加的打印机。
测试打印机

1. 为了确保打印机工作正常,您可以尝试打印一张测试页。
2. 在“设备和打印机”窗口中,右键点击新添加的打印机,选择“打印测试页”。
3. 如果测试页打印成功,说明打印机已正确添加并可以使用了。
通过以上步骤,您应该能够在Windows 7系统中成功添加打印机。如果您在添加过程中遇到任何问题,可以查阅相关资料或寻求技术支持。希望这篇文章能帮助到您!
相关推荐
教程资讯
教程资讯排行













