
ahci后启动不了系统,AHCI后启动不了系统的解决方案详解
时间:2024-10-10 来源:网络 人气:
AHCI后启动不了系统的解决方案详解
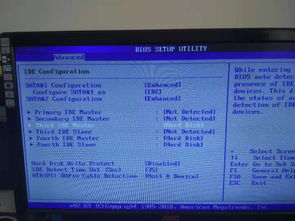
随着电脑硬件的不断发展,越来越多的用户选择将硬盘工作模式从IDE切换到AHCI,以获得更好的性能和稳定性。然而,有些用户在切换到AHCI模式后遇到了启动不了系统的问题。本文将详细解析AHCI后启动不了系统的原因及解决方案。
AHCI后启动不了系统的原因分析

1. 驱动程序缺失:在Windows系统中,AHCI模式需要相应的驱动程序支持。如果系统没有安装或更新AHCI驱动程序,可能会导致启动失败。
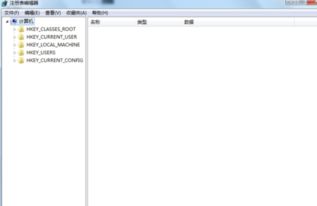
2. BIOS设置错误:在BIOS中,如果未正确设置硬盘模式为AHCI,或者存在其他配置错误,也可能导致系统无法启动。

3. 硬盘兼容性问题:某些硬盘可能不支持AHCI模式,或者存在兼容性问题,导致系统无法识别硬盘。

4. 系统文件损坏:系统文件损坏也可能导致AHCI后启动不了系统。

解决AHCI后启动不了系统的步骤

1. 检查驱动程序:

步骤一:进入安全模式。在启动电脑时,按下F8键,选择“安全模式”或“带网络连接的安全模式”。
步骤二:安装驱动精灵。在安全模式下,下载并安装驱动精灵。
步骤三:检测并安装驱动。运行驱动精灵,检测电脑驱动,并安装AHCI驱动程序。
2. 检查BIOS设置:

步骤一:重启电脑,进入BIOS设置。在启动时按下F2、Del或F10等键进入BIOS。
步骤二:设置硬盘模式为AHCI。在BIOS中找到SATA/AHCI选项,将其设置为AHCI模式。
步骤三:保存并退出BIOS。完成设置后,保存BIOS设置并退出。
3. 检查硬盘兼容性:

如果怀疑硬盘存在兼容性问题,可以尝试以下方法:
步骤一:将硬盘连接到另一台电脑,检查是否能够识别。
步骤二:尝试更换硬盘或连接线,排除硬件故障。
4. 修复系统文件:
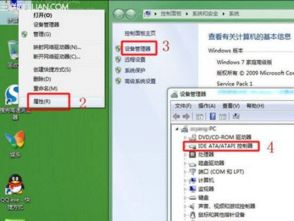
如果怀疑系统文件损坏,可以尝试以下方法:
步骤一:使用Windows安装盘启动电脑。
步骤二:选择“修复计算机”选项。
步骤三:选择“系统恢复”或“系统映像恢复”选项,按照提示修复系统文件。
AHCI后启动不了系统是一个常见问题,但通过以上方法,大多数用户都可以解决这一问题。在切换硬盘模式时,请务必谨慎操作,确保系统稳定运行。
相关推荐
教程资讯
教程资讯排行













