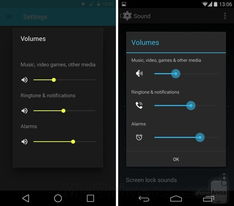air u盘装win7双系统,Air笔记本电脑U盘装Win7双系统教程
时间:2024-10-11 来源:网络 人气:
Air笔记本电脑U盘装Win7双系统教程

一、准备工作

在开始安装之前,我们需要做好以下准备工作:
一台苹果Air笔记本电脑
一个至少8GB的U盘
Windows 7安装盘或ISO镜像文件
一台可以连接网络的电脑,用于下载驱动程序
二、制作U盘启动盘

1. 首先,将U盘插入电脑,并确保U盘的容量至少为8GB。
2. 在另一台电脑上,下载Windows 7 USB DVD Download Tool软件。
3. 运行该软件,选择“USB Device”选项,然后选择U盘的盘符。
4. 点击“Start Copying”按钮,开始制作U盘启动盘。
5. 等待制作完成,此时U盘将包含Windows 7的安装文件。
三、设置BIOS启动顺序
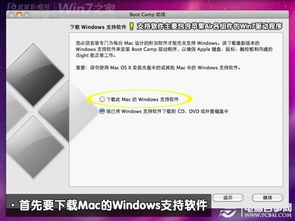
1. 关闭Air笔记本电脑,插入制作好的U盘。
2. 打开笔记本电脑,在开机过程中按下“Option”键,进入启动选项菜单。
3. 使用键盘上的上下箭头键选择“USB”选项,然后按“Enter”键。
4. 进入Windows 7安装界面,按提示操作。
四、安装Windows 7系统

1. 在Windows 7安装界面,选择“自定义(高级)”安装。
2. 在分区选择界面,选择一个未分配的分区,然后点击“下一步”。
3. 在安装类型选择界面,选择“Windows 7”选项,然后点击“下一步”。
4. 按照提示完成Windows 7的安装过程。
五、安装驱动程序
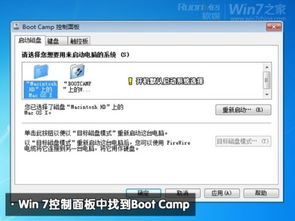
1. 安装完成后,重启笔记本电脑。
2. 在开机过程中,按下“Option”键,进入启动选项菜单。
3. 选择“Windows”选项,进入Windows 7系统。
4. 在Windows 7系统中,连接到网络,下载并安装Air笔记本电脑的驱动程序。
六、设置双系统启动

1. 在Windows 7系统中,打开“控制面板”。
2. 选择“系统和安全”选项,然后点击“系统”。
3. 在左侧菜单中,选择“高级系统设置”。
4. 在“系统属性”窗口中,点击“高级”选项卡。
5. 在“启动和故障恢复”选项组中,点击“设置”按钮。
6. 在“系统启动”窗口中,选择“Windows 7”选项,然后点击“确定”。
7. 重启笔记本电脑,即可在启动菜单中选择Windows 7或Mac OS X系统。
通过以上步骤,您就可以在Air笔记本电脑上成功安装Windows 7双系统了。这样,您就可以在Mac OS X和Windows 7之间自由切换,满足不同场景下的使用需求。
相关推荐
教程资讯
教程资讯排行