
08系统安装iis,Windows Server 2008系统安装IIS服务详解
时间:2024-10-11 来源:网络 人气:
Windows Server 2008系统安装IIS服务详解
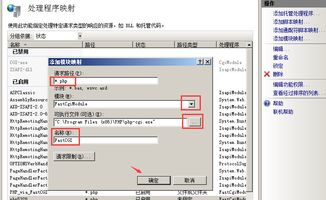
一、准备工作
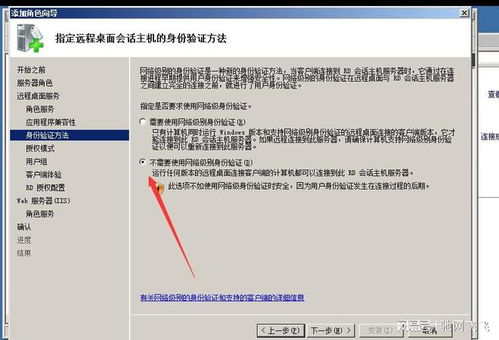
在开始安装IIS服务之前,请确保您的Windows Server 2008系统满足以下要求:
操作系统:Windows Server 2008标准版或企业版
硬件要求:根据实际需求配置
网络环境:确保网络连接正常
二、安装IIS服务
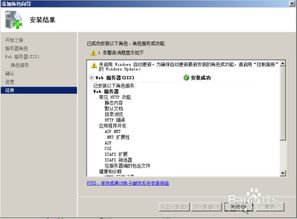
以下是安装IIS服务的具体步骤:
打开“服务器管理器”,在左侧菜单中选择“角色”。
在右侧窗口中,点击“添加角色”按钮,进入“添加角色向导”。
在“选择服务器角色”页面,勾选“Web服务器(IIS)”选项,然后点击“下一步”。
在“选择角色服务”页面,勾选以下服务:
Web服务器
应用程序开发
文件传输协议(FTP)服务器
Web管理工具
点击“下一步”,然后点击“安装”按钮开始安装IIS服务。
等待安装完成,然后关闭“添加角色向导”窗口。
三、验证IIS服务安装
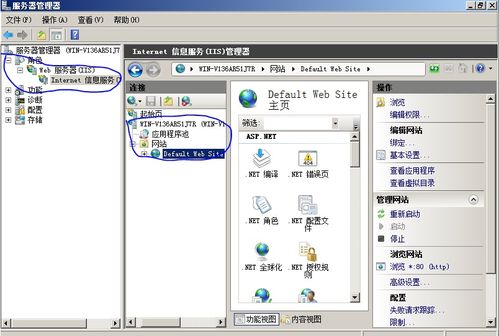
安装完成后,可以通过以下方法验证IIS服务是否安装成功:
在浏览器中输入您的服务器IP地址,如果出现默认的IIS欢迎页面,则表示IIS服务安装成功。
打开“服务器管理器”,在左侧菜单中选择“角色”,然后选择“Web服务器(IIS)”。在右侧窗口中,您可以查看已安装的IIS组件和网站信息。
四、配置IIS服务
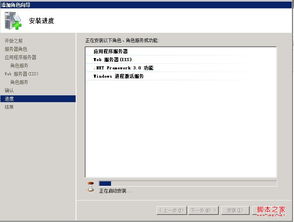
创建网站:在“服务器管理器”中,选择“网站”选项,然后点击“添加网站”按钮,按照向导提示进行操作。
配置网站属性:在“服务器管理器”中,选择要配置的网站,然后点击“属性”按钮,对网站的基本属性、绑定、目录安全性等进行设置。
配置应用程序池:在“服务器管理器”中,选择“应用程序池”选项,然后对应用程序池进行配置,如设置身份验证、进程模型等。
本文详细介绍了在Windows Server 2008系统中安装IIS服务的步骤和配置方法。通过本文的指导,您应该能够成功安装并配置IIS服务,为您的Web应用提供强大的支持。
相关推荐
教程资讯
教程资讯排行













