
bitlocker系统盘加密,全面解析与操作指南
时间:2024-10-12 来源:网络 人气:
BitLocker系统盘加密:全面解析与操作指南
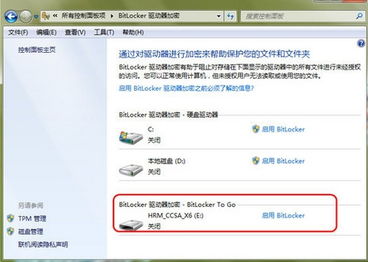
随着信息技术的飞速发展,数据安全已成为个人和企业关注的焦点。Windows系统自带的BitLocker加密功能,为用户提供了强大的数据保护手段。本文将全面解析BitLocker系统盘加密,并提供详细的操作指南,帮助用户轻松实现数据安全。
一、BitLocker简介

BitLocker是微软在Windows操作系统上提供的一种全盘加密功能,旨在保护用户数据免受未经授权的访问。它使用AES加密算法,为用户提供高强度的数据保护。BitLocker不仅适用于个人用户,也适用于企业级用户,能够有效防止数据泄露和非法访问。
二、BitLocker系统盘加密的优势

1. 高安全性:BitLocker采用AES加密算法,为用户数据提供强大的保护。
2. 简单易用:BitLocker集成在Windows系统中,用户无需额外安装软件即可使用。
3. 灵活配置:用户可以根据自己的需求,选择不同的加密模式和密钥存储方式。
4. 兼容性强:BitLocker支持多种存储设备,包括硬盘、固态硬盘和USB闪存盘等。
三、BitLocker系统盘加密操作指南
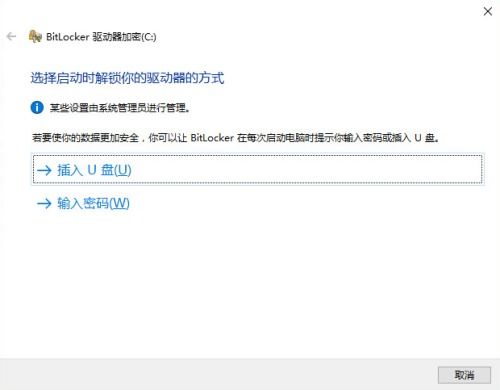
1. 确认硬件支持:在开始加密之前,请确保您的硬件支持BitLocker功能。具体要求如下:
- CPU支持硬件加密功能(如AES-NI)。
- 硬盘支持加密(如SATA、SAS、NVMe等)。
- 系统版本为Windows 10或更高版本。
2. 启用BitLocker:
- 打开“控制面板”。
- 点击“系统和安全”。
- 选择“BitLocker驱动器加密”。
- 在“选择要加密的驱动器”界面,选择系统盘(通常是C盘)。
- 点击“下一步”。
3. 选择加密方式:
- 在“选择加密方法”界面,选择“使用密码或智能卡解锁此驱动器”。
- 输入密码,并确认密码。
- 点击“下一步”。
4. 备份恢复密钥:
- 在“选择如何备份恢复密钥”界面,选择“将恢复密钥保存到文件”或“将恢复密钥保存到USB闪存盘”。
- 点击“下一步”。
5. 开始加密:
- 在“您已准备好开始加密”界面,点击“开始加密”。
- 系统将开始加密系统盘,加密过程可能需要一段时间,请耐心等待。
BitLocker系统盘加密是保障数据安全的重要手段。通过本文的全面解析和操作指南,相信您已经掌握了BitLocker的使用方法。为了更好地保护您的数据,请尽快为您的系统盘启用BitLocker加密功能。
相关推荐
教程资讯
教程资讯排行













