
cmd怎么系统还原,如何使用CMD命令提示符进行系统还原
时间:2024-10-13 来源:网络 人气:
如何使用CMD命令提示符进行系统还原

在Windows操作系统中,系统还原是一个非常有用的功能,可以帮助用户恢复到之前某个时间点的系统状态,从而解决因软件安装、系统设置更改等原因导致的系统问题。本文将详细介绍如何使用命令提示符(CMD)进行系统还原。
准备工作

在进行系统还原之前,请确保您已经创建了还原点。如果没有创建,请先按照以下步骤创建一个还原点:
按下“Win + R”键打开运行对话框。
输入“sysdm.cpl”并按回车键,打开系统属性窗口。
在系统属性窗口中,点击“系统保护”选项卡。
选择您想要创建还原点的驱动器,然后点击“创建”按钮。
输入还原点的名称,点击“创建”按钮。
等待还原点创建完成。
打开命令提示符
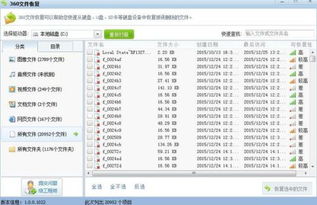
要使用CMD命令提示符进行系统还原,首先需要打开命令提示符。以下有两种方法可以打开命令提示符:
按下“Win + X”键,在弹出的快捷菜单中选择“命令提示符(管理员)”。
按下“Win + R”键打开运行对话框,输入“cmd”并按回车键。
执行系统还原命令

打开命令提示符后,输入以下命令进行系统还原:
rstrui.exe
按下回车键后,系统还原向导将打开。按照以下步骤进行操作:
在系统还原向导中,选择“选择一个还原点”选项。
在列表中选择您想要恢复的还原点。
点击“下一步”按钮。
阅读警告信息,确认您了解操作后果。
点击“下一步”按钮开始还原过程。
等待还原过程完成。
注意事项
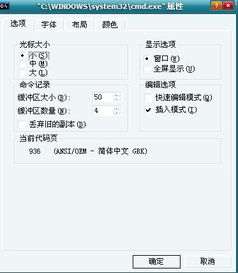
在进行系统还原时,请注意以下事项:
在还原过程中,请不要关闭计算机或断开电源。
如果系统无法启动,请尝试使用Windows安装盘启动计算机,然后选择“修复计算机”选项。
在创建还原点之前,请确保备份重要数据。
使用CMD命令提示符进行系统还原是一种简单有效的方法,可以帮助用户快速恢复系统到之前的状态。通过本文的介绍,相信您已经掌握了如何使用CMD命令提示符进行系统还原的方法。在遇到系统问题时,不妨尝试一下这种方法,或许能解决您的烦恼。
相关推荐
教程资讯
教程资讯排行













