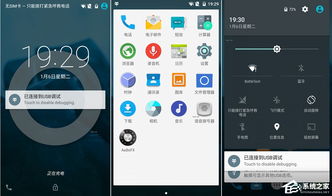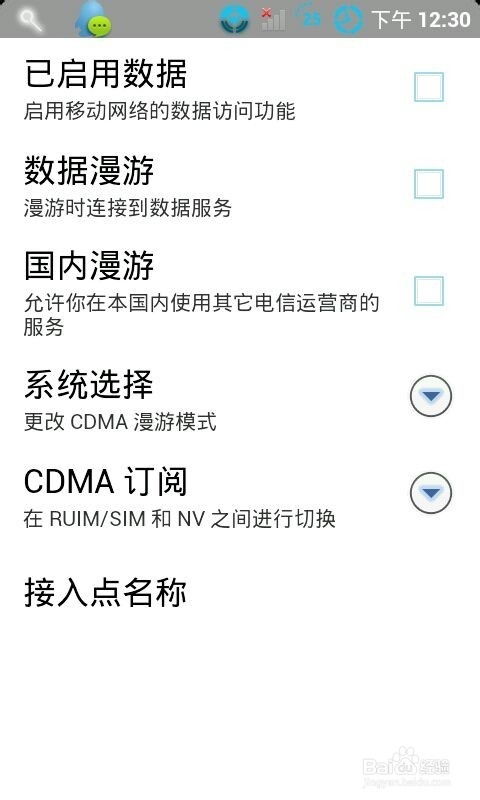3t硬盘重装系统,轻松应对大容量硬盘
时间:2024-10-14 来源:网络 人气:
3T硬盘重装系统全攻略:轻松应对大容量硬盘

随着硬盘容量的不断提升,3T硬盘已经成为许多用户的选择。然而,在重装系统时,如何正确操作以确保系统能够正常识别和使用3T硬盘,成为了许多用户关心的问题。本文将为您详细讲解3T硬盘重装系统的全过程,让您轻松应对大容量硬盘。
一、准备工作
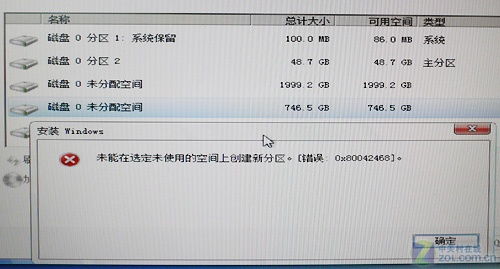
在开始重装系统之前,我们需要做好以下准备工作:
准备一个8G以上的U盘,用于制作启动盘。
下载Windows 10或Windows 7的ISO镜像文件。
确保您的电脑主板支持UEFI引导。
二、制作启动U盘

1. 下载并安装大白菜U盘启动制作工具。
2. 将U盘插入电脑,运行大白菜U盘启动制作工具。
3. 在软件界面中选择“制作启动U盘”功能。
4. 选择ISO镜像文件,点击“开始制作”按钮。
5. 等待制作完成,取出U盘。
三、设置BIOS启动顺序
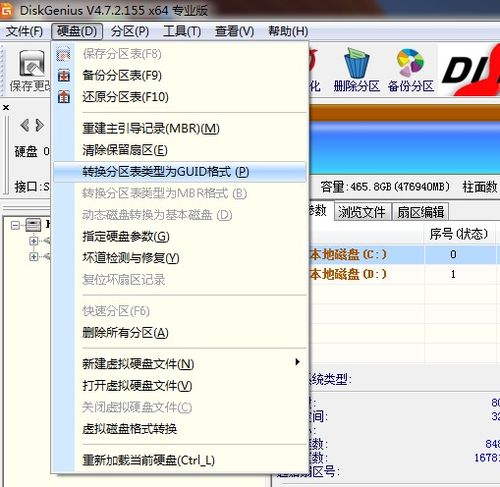
1. 重启电脑,进入BIOS设置。
2. 找到“Boot”或“Boot Options”选项。
3. 将“Boot Device Priority”或“Boot Order”设置为“UEFI:USB-HDD”。
4. 保存并退出BIOS设置。
四、重装系统
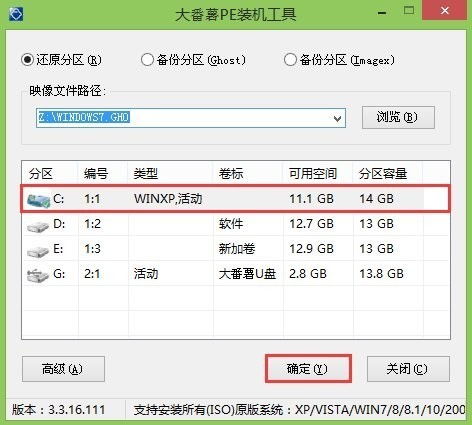
1. 将制作好的启动U盘插入电脑,重启电脑。
2. 按下F12或F11或Esc等快捷键,进入启动项选择界面。
3. 选择U盘启动项,回车进入。
4. 在PE系统界面中,选择“安装Windows”选项。
5. 按照提示操作,选择GPT分区表,并选择3T硬盘作为安装位置。
6. 等待系统安装完成,重启电脑。
五、注意事项

1. 在重装系统之前,请确保备份重要数据。
2. 如果您的电脑主板不支持UEFI引导,请使用MBR分区表和传统BIOS引导。
3. 在安装系统时,请确保选择正确的分区表和引导模式。
4. 如果在安装过程中遇到问题,请查阅相关资料或寻求专业人士的帮助。
通过以上步骤,您已经成功在3T硬盘上重装了系统。在操作过程中,请注意备份重要数据,并确保选择正确的分区表和引导模式。祝您使用愉快!
相关推荐
教程资讯
教程资讯排行