
bat 系统日期,深入解析Windows系统日期的设置与修改——通过Bat脚本实现
时间:2024-10-14 来源:网络 人气:
深入解析Windows系统日期的设置与修改——通过Bat脚本实现
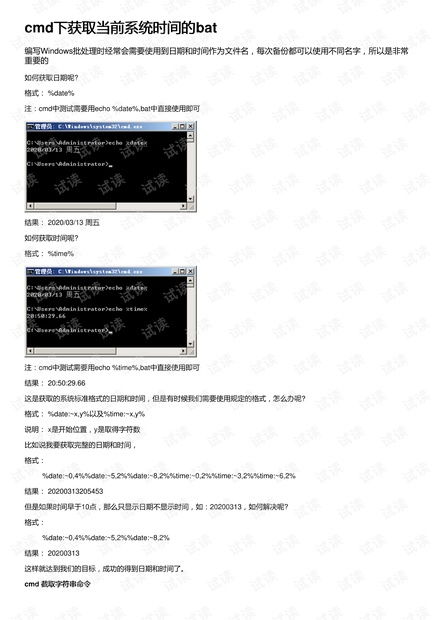
在Windows操作系统中,日期和时间是一个重要的系统参数,它不仅反映了系统的当前状态,还与许多应用程序的运行和用户习惯息息相关。本文将深入探讨如何通过Bat脚本对Windows系统的日期进行设置和修改,帮助用户实现自动化管理。
在Windows系统中,用户可以通过多种方式设置系统日期,包括图形界面和命令行。然而,对于需要频繁更改日期或进行批量操作的用户来说,使用Bat脚本可以大大提高效率。
首先,我们需要了解一些关于Bat脚本的基本知识。Bat脚本是一种批处理文件,它包含了一系列命令,这些命令可以在Windows命令提示符中执行。编写Bat脚本通常涉及以下几个步骤:
设置脚本环境
编写核心命令
保存并运行脚本
以下是一个简单的Bat脚本示例,用于设置Windows系统的日期:
@echo off
set /a year=2023
set /a month=4
set /a day=25
set /a hour=14
set /a minute=30
set /a second=0
wmic OS SET localdatetime=%year%-%month%-%day% %hour%:%minute%:%second%
echo 设置系统日期为:%year%-%month%-%day% %hour%:%minute%:%second%
pause
在这个脚本中,我们首先使用`set /a`命令定义了年、月、日、时、分、秒等变量,然后使用`wmic OS SET`命令来设置系统日期和时间。最后,脚本会输出设置后的日期和时间,并等待用户按下任意键后退出。
在使用Bat脚本修改系统日期时,需要注意以下几点:
确保脚本中的日期格式与系统日期格式一致。
修改系统日期可能会影响某些应用程序的正常运行,请谨慎操作。
在修改日期后,建议重启计算机以使更改生效。
为了实现自动化修改日期,我们可以将上述脚本添加到Windows的任务计划程序中。以下是创建任务计划程序的步骤:
打开“任务计划程序”。
点击“创建基本任务”。
输入任务名称和描述。
选择触发器,例如每天或每周。
选择操作,例如启动程序或启动脚本。
选择脚本文件,并设置脚本参数。
完成设置后,点击“创建”。
通过本文的介绍,我们了解到如何使用Bat脚本对Windows系统的日期进行设置和修改。这种方法不仅方便快捷,而且可以实现自动化操作,提高工作效率。在实际应用中,用户可以根据自己的需求调整脚本内容和任务计划程序,以实现更加个性化的日期管理。
相关推荐
教程资讯
教程资讯排行













