
dell r710系统安装系统,dell戴尔官方网站一键重装系统
时间:2024-10-15 来源:网络 人气:
Dell R710服务器系统安装指南
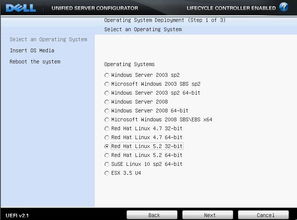
随着信息技术的不断发展,服务器在企业和个人用户中的应用越来越广泛。Dell R710作为一款高性能的服务器,其系统安装过程虽然相对简单,但仍需遵循一定的步骤。本文将详细介绍Dell R710服务器的系统安装过程,帮助用户顺利完成系统安装。
一、准备工作
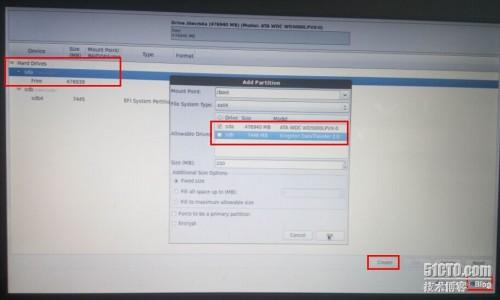
在开始安装系统之前,请确保您已准备好以下物品:
正版Windows或Linux服务器安装光盘或U盘
服务器电源线、网线等连接线
键盘、鼠标等输入设备
二、启动服务器
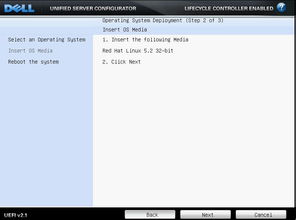
1. 将安装光盘或U盘插入服务器的光驱或USB接口。
2. 开启服务器电源,等待服务器启动。
3. 在服务器启动过程中,按F12键进入启动菜单。
4. 使用方向键选择“CD/DVD-ROM”或“USB Flash Drive”作为启动设备,然后按Enter键确认。
三、选择安装语言和键盘布局

1. 进入系统安装界面后,选择安装语言、时间和货币格式以及键盘布局。
2. 根据个人需求进行选择,然后点击“下一步”。
四、选择安装类型

1. 在“选择安装类型”界面,您可以选择以下两种安装方式:
“自定义(高级)”
“快速安装”
2. 如果您需要自定义分区,请选择“自定义(高级)”,否则可以选择“快速安装”以简化安装过程。
五、分区和格式化硬盘

1. 在“自定义(高级)”安装类型中,您需要选择硬盘分区和格式化方式。
2. 选择一个未分配的硬盘分区,然后点击“新建”。
3. 在弹出的窗口中,设置分区大小和文件系统类型(如NTFS、EXT4等),然后点击“应用”。
4. 重复以上步骤,为系统分区和数据分区设置合适的分区大小和文件系统类型。
5. 完成分区后,点击“下一步”开始格式化硬盘。
六、安装操作系统

1. 在格式化完成后,系统将自动开始安装操作系统。
2. 安装过程中,请耐心等待,不要随意中断。
3. 安装完成后,系统会自动重启。
七、设置用户账户和密码

1. 重启后,进入系统设置界面,设置用户账户和密码。
2. 根据提示输入用户名、密码和确认密码,然后点击“下一步”。
八、完成安装
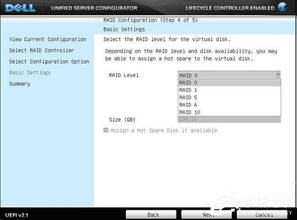
1. 设置完成后,系统将自动重启。
2. 重启后,输入用户名和密码即可登录系统。
九、安装驱动程序

1. 在系统安装完成后,建议您安装服务器所需的驱动程序,以确保系统稳定运行。
2. 您可以通过以下方式安装驱动程序:
访问Dell官方网站,下载与您的服务器型号相匹配的驱动程序。
使用Windows更新功能,自动检测并安装驱动程序。
通过以上步骤,您就可以成功安装Dell R710服务器的操作系统了。在安装过程中,请确保遵循操作步骤,以免出现意外情况。祝您安装顺利!
相关推荐
教程资讯
教程资讯排行













