
dell笔记本启动不了u盘重装系统,戴尔笔记本启动不了,如何使用U盘重装系统?
时间:2024-10-15 来源:网络 人气:
戴尔笔记本启动不了,如何使用U盘重装系统?
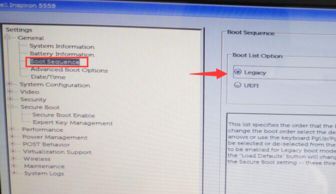
当您的戴尔笔记本出现无法启动的情况时,可能是由于系统文件损坏、病毒感染或其他原因。在这种情况下,使用U盘重装系统是一个有效的解决方案。本文将详细指导您如何使用U盘重装戴尔笔记本的系统。
在开始之前,您需要准备以下工具和材料:
一个4GB以上的U盘
U盘启动盘制作工具(如:大白菜U盘启动盘制作工具、U盘装机大师等)
Windows 10系统镜像文件(ISO格式)
1. 下载并安装U盘启动盘制作工具。
2. 将U盘插入电脑,运行U盘启动盘制作工具。
3. 在制作工具中选择Windows 10系统镜像文件,并点击“制作启动盘”按钮。
4. 等待制作完成,此时U盘将变成启动盘。
1. 重启戴尔笔记本,在启动过程中按下F2键进入BIOS设置。
2. 在BIOS设置界面中,找到并进入“Boot”选项。
3. 将“Boot Device Priority”设置为“U盘”。
4. 按下F10键保存设置并退出BIOS。
1. 重启戴尔笔记本,按F12键进入启动菜单。
2. 在启动菜单中选择“U盘”选项,并按回车键。
3. 进入Windows PE系统后,根据提示操作。
4. 选择“02启动Windows-2003PE(老机器)”选项,按回车键。
5. 在U盘装机大师主菜单界面,选择“02启动Windows-2003PE(老机器)”选项,按回车键。
1. 进入U盘装机大师win10pe系统后,U盘装机大师pe装机工具会自动打开并加载。
2. 单击选择C盘为戴尔装系统,再点击“确定”按钮继续。
3. 接着会弹出询问窗口,点击“确定”按钮执行。
1. 等待镜像解压完成,系统重装过程可能需要一段时间。
2. 系统重装完成后,电脑会自动重启。
3. 重启后,自动完成后续程序安装,并设置相关账户参数。
通过以上步骤,您已经成功使用U盘重装了戴尔笔记本的系统。如果在重装过程中遇到任何问题,可以参考本文中的步骤进行解决。祝您重装系统顺利!
相关推荐
教程资讯
教程资讯排行













