
cmd修复系统文件,轻松解决系统问题
时间:2024-10-15 来源:网络 人气:
CMD命令修复系统文件:轻松解决系统问题

在Windows操作系统中,系统文件的损坏或丢失可能会导致系统运行不稳定,出现错误提示等问题。这时,我们可以通过CMD命令来修复系统文件,恢复系统的正常运行。本文将详细介绍如何使用CMD命令修复系统文件,帮助您轻松解决系统问题。
一、了解CMD命令

CMD(Command Prompt)是Windows操作系统中的一种命令行界面,它允许用户通过输入命令来执行各种操作。CMD命令具有强大的功能,可以用于系统管理、文件操作、网络配置等多个方面。
二、使用CMD命令修复系统文件
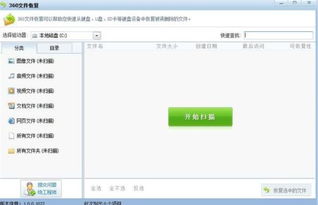
1. SFC命令
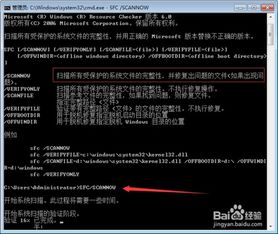
SFC(System File Checker)是Windows系统自带的系统文件检查器,可以扫描并修复损坏的系统文件。以下是使用SFC命令修复系统文件的步骤:
按下Win + R键,打开运行对话框。
输入cmd并按下回车键,打开命令提示符。
在命令提示符中输入sfc /scannow并按下回车键。
等待系统自动扫描并修复损坏的系统文件。
2. DISM命令

DISM(Deployment Image Servicing and Management)是Windows系统自带的部署图像服务和管理工具,可以用于修复损坏的Windows安装。以下是使用DISM命令修复系统文件的步骤:
按下Win + R键,打开运行对话框。
输入cmd并按下回车键,打开命令提示符。
在命令提示符中输入dism /online /cleanup-image /checkhealth并按下回车键。
等待系统检查并修复损坏的系统文件。
3. CHKDSK命令
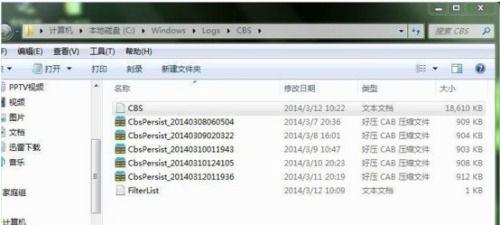
CHKDSK(Check Disk)是Windows系统自带的磁盘检查工具,可以检查磁盘错误并修复损坏的文件。以下是使用CHKDSK命令修复系统文件的步骤:
按下Win + R键,打开运行对话框。
输入cmd并按下回车键,打开命令提示符。
在命令提示符中输入chkdsk C: /f并按下回车键(C代表需要检查的磁盘分区)。
等待系统检查并修复磁盘错误。
三、注意事项

在使用CMD命令修复系统文件时,请注意以下事项:
在执行修复操作前,请确保已备份重要数据。
在执行SFC和DISM命令时,需要以管理员身份运行命令提示符。
在执行CHKDSK命令时,如果需要检查的磁盘分区正在使用中,请先关闭所有程序,然后重新启动计算机。
相关推荐
教程资讯
教程资讯排行













