
dell usb安装系统安装,轻松实现系统升级与重装
时间:2024-10-16 来源:网络 人气:
Dell USB安装系统教程:轻松实现系统升级与重装
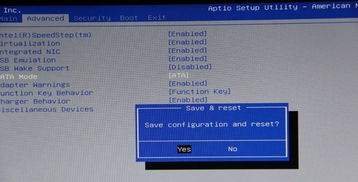
一、准备工具与材料
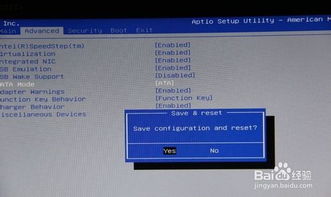
在开始安装系统之前,您需要准备以下工具与材料:
1个U盘(至少8GB容量)
Windows系统镜像文件(ISO格式)
U盘启动盘制作工具(如:大白菜U盘启动盘制作工具)
二、制作U盘启动盘
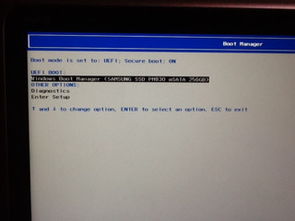
1. 下载并安装U盘启动盘制作工具,如大白菜U盘启动盘制作工具。
2. 将U盘插入电脑USB接口,打开制作工具。
3. 在制作工具中选择“ISO文件”选项,并选择您下载的Windows系统镜像文件。
4. 点击“制作启动盘”按钮,等待制作完成。
5. 制作完成后,U盘启动盘已准备就绪。
三、设置BIOS启动顺序
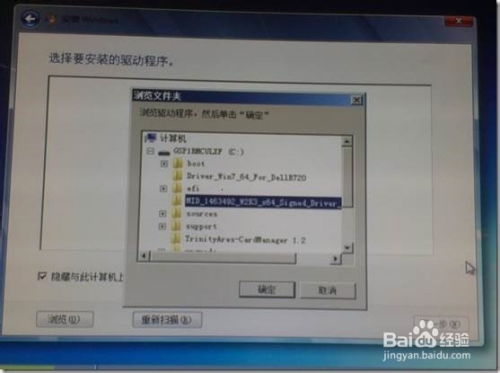
1. 重启Dell电脑,在开机过程中按下F2键进入BIOS设置。
2. 在BIOS设置界面中,找到“Boot”选项。
3. 将“Boot Sequence”或“Boot Order”设置为“U盘”。
4. 保存并退出BIOS设置。
四、使用U盘启动安装系统

1. 重启Dell电脑,在开机过程中按下U盘启动快捷键(通常是F12)进入启动菜单。
2. 在启动菜单中选择“USB Device”或“USB HDD”选项,并回车。
3. 进入U盘启动盘主菜单界面,选择“安装Windows”选项,并回车。
4. 按照屏幕提示进行操作,选择安装语言、时间和键盘布局等。
5. 选择安装类型,这里选择“自定义:仅安装Windows(高级)”。
6. 选择要安装系统的磁盘分区,将所有分区删除,然后创建一个新的分区。
7. 将新创建的分区设置为系统盘,并点击“下一步”。
8. 等待系统安装完成,重启电脑。
五、完成系统安装
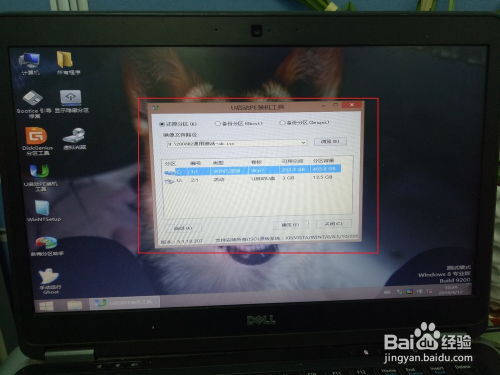
1. 重启电脑后,进入Windows安装界面。
2. 按照屏幕提示进行操作,完成系统安装。
3. 安装完成后,您就可以使用新安装的Windows系统了。
相关推荐
教程资讯
教程资讯排行













