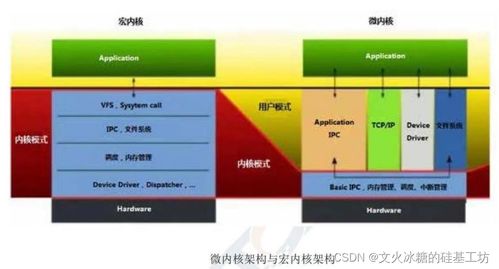air u盘装系统,Air笔记本电脑U盘装系统全攻略
时间:2024-10-16 来源:网络 人气:
Air笔记本电脑U盘装系统全攻略
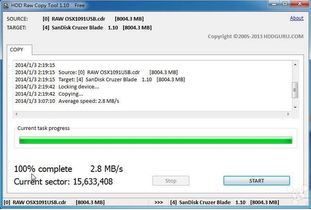
一、准备工作

在进行U盘装系统之前,我们需要做好以下准备工作:
1. 准备U盘:选择一个容量至少8GB的U盘,并确保U盘内没有重要数据。
2. 下载系统镜像:从官方网站或可信渠道下载您需要的操作系统镜像文件,如Windows 10、Windows 11等。
3. 制作U盘启动盘:使用U盘启动盘制作工具,如大白菜、老毛桃等,将系统镜像文件写入U盘。
二、制作U盘启动盘
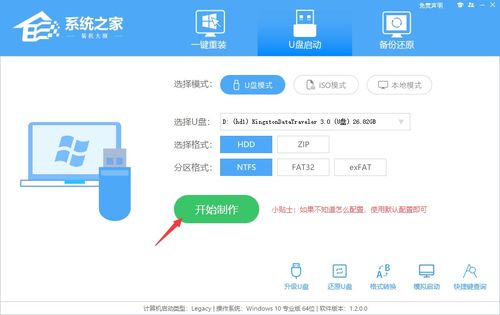
以下是使用大白菜U盘启动盘制作工具制作启动盘的步骤:
1. 下载大白菜U盘启动盘制作工具:在官方网站下载大白菜U盘启动盘制作工具。
2. 解压下载的文件:将下载的大白菜U盘启动盘制作工具解压到U盘根目录下。
3. 插入U盘并运行制作工具:将U盘插入电脑,运行解压后的制作工具。
4. 选择系统镜像:在制作工具中选择您下载的系统镜像文件。
5. 开始制作:点击“制作启动盘”按钮,等待制作完成。
三、设置BIOS启动顺序

在制作好U盘启动盘后,我们需要进入BIOS设置,将U盘设置为启动优先级。
1. 重启电脑:将U盘插入电脑,重启电脑。
2. 进入BIOS设置:在开机过程中,根据屏幕提示按下相应的键(如F2、Del等)进入BIOS设置。
3. 设置启动顺序:在BIOS设置中找到“Boot”或“Boot Options”选项,将U盘设置为第一启动设备。
4. 保存并退出:设置完成后,按F10保存设置并退出BIOS。
四、安装操作系统

完成BIOS设置后,电脑将自动从U盘启动,进入系统安装界面。
2. 选择安装类型:选择“自定义(高级)”安装类型。
3. 选择安装分区:选择一个空分区或删除现有分区,为系统创建新分区。
4. 开始安装:点击“下一步”开始安装操作系统。
五、完成安装

系统安装完成后,电脑将自动重启。重启后,您就可以使用新安装的操作系统了。
相关推荐
教程资讯
教程资讯排行