
excel 系统日期,Excel系统日期的快速输入与格式设置
时间:2024-10-17 来源:网络 人气:
Excel系统日期的快速输入与格式设置

在Excel中,系统日期的输入和格式设置是日常工作中非常实用的功能。本文将详细介绍如何在Excel中快速输入系统日期,以及如何设置日期的显示格式。
一、快速输入系统日期的方法

在Excel中,有几种方法可以快速输入系统日期:
1. 使用快捷键
这是最简单快捷的方法。在需要输入日期的单元格中,直接按下键盘上的Ctrl键和分号(;)键,松开后,单元格中就会自动显示当前的系统日期。
2. 使用公式
在单元格中输入公式“=TODAY()”,然后按回车键,单元格中也会显示当前的系统日期。这个公式会自动更新为当前日期。
3. 使用快捷键输入时间
除了日期,我们还可以使用快捷键输入当前系统时间。在需要输入时间的单元格中,同时按下Ctrl键和Shift键,然后输入加号(+),单元格中就会显示当前的系统时间。
二、设置日期的显示格式

默认情况下,Excel中的日期格式可能不符合我们的需求。以下是如何设置日期显示格式的步骤:
1. 选择单元格
首先,选择需要设置日期格式的单元格。
2. 设置单元格格式
右键点击选中的单元格,选择“设置单元格格式”。
3. 选择日期格式
在弹出的“设置单元格格式”对话框中,选择“数字”选项卡,然后在“分类”列表中选择“日期”。
4. 选择具体格式
在“类型”列表中,选择你需要的日期格式。例如,你可以选择“yyyy-mm-dd”或“mm/dd/yyyy”等。
5. 应用并确认
点击“确定”按钮,所选单元格的日期格式就会更新为新的格式。
三、使用函数获取特定日期信息
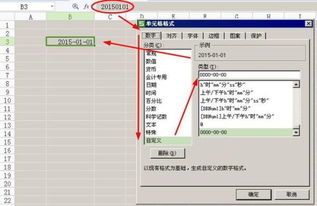
除了输入和显示日期,Excel还提供了多种函数来获取特定日期的信息。
1. NOW函数
使用“=NOW()”函数可以获取当前系统日期和时间。这个函数会自动更新为当前日期和时间。
2. TODAY函数
使用“=TODAY()”函数可以获取当前系统日期。与NOW函数不同的是,TODAY函数只返回日期,不包含时间。
3. YEAR、MONTH、DAY函数
这些函数可以分别获取当前年份、月份和日期。例如,“=YEAR(TODAY())”会返回当前年份,“=MONTH(TODAY())”会返回当前月份,“=DAY(TODAY())”会返回当前日期。
在Excel中,快速输入和设置系统日期是一个简单而实用的功能。通过本文的介绍,相信你已经掌握了如何在Excel中输入和格式化日期。在实际应用中,灵活运用这些技巧,可以大大提高工作效率。
相关推荐
教程资讯
教程资讯排行













