
cmd 系统安装,深入了解命令提示符下的Windows安装过程
时间:2024-10-17 来源:网络 人气:
CMD系统安装:深入了解命令提示符下的Windows安装过程
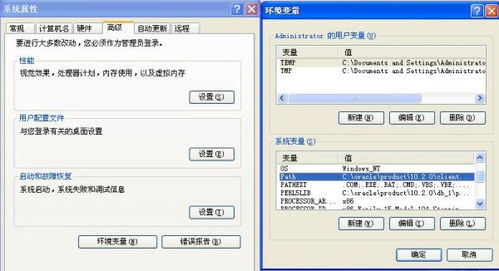
在计算机操作系统中,Windows系统因其广泛的应用和用户友好性而备受青睐。然而,在遇到系统故障或需要重装系统时,许多用户会选择使用命令提示符(CMD)进行系统安装。本文将详细介绍如何在CMD下安装Windows系统,帮助用户更好地理解和操作。
一、准备工作
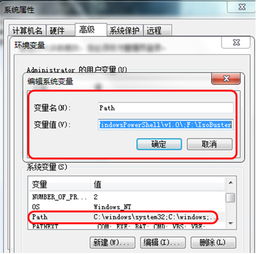
在进行CMD系统安装之前,我们需要做好以下准备工作:
下载Windows系统镜像文件:可以从微软官方网站或其他可靠渠道下载Windows系统镜像文件。
制作启动U盘:将下载的Windows系统镜像文件烧录到U盘中,制作成启动U盘。
备份重要数据:在安装系统之前,请确保备份电脑中的重要数据,以免在安装过程中丢失。
二、进入CMD安装模式

完成准备工作后,按照以下步骤进入CMD安装模式:
将制作好的启动U盘插入电脑。
重启电脑,进入BIOS设置,将U盘设置为第一启动设备。
保存BIOS设置,重启电脑。
电脑启动后,进入Windows安装界面。
选择“修复计算机”选项,进入高级选项。
选择“命令提示符”,进入CMD界面。
三、执行安装命令

进入CMD界面后,按照以下步骤执行安装命令:
输入“d:”并按回车键,切换到U盘所在的盘符。
输入“cd win10”并按回车键,进入Windows系统镜像文件夹。
输入“cd sources”并按回车键,进入安装源文件夹。
输入“setup”并按回车键,开始安装Windows系统。
四、安装过程

在安装过程中,请按照以下步骤进行操作:
选择安装语言、时间和货币格式。
选择键盘布局。
点击“下一步”,进入安装类型选择界面。
选择“自定义:仅安装Windows(高级)”选项。
选择要安装Windows的分区,点击“下一步”。
点击“格式化”按钮,对所选分区进行格式化。
等待格式化完成后,点击“下一步”,开始安装Windows系统。
五、安装完成

安装完成后,电脑会自动重启,进入Windows系统。此时,您可以根据需要设置用户账户、网络连接等信息。
相关推荐
教程资讯
教程资讯排行













