
dell台式机系统恢复,轻松应对系统故障
时间:2024-10-19 来源:网络 人气:
戴尔台式机系统恢复指南:轻松应对系统故障
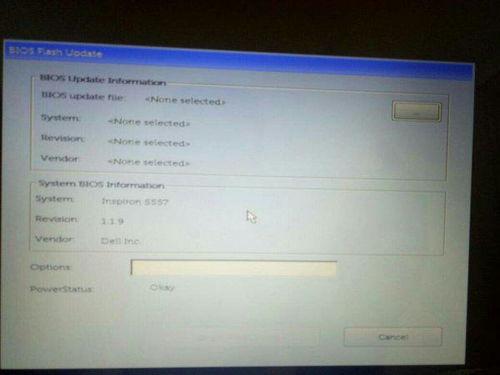
一、戴尔台式机系统恢复概述

戴尔台式机系统恢复主要包括以下几种方法:
使用系统恢复盘或U盘恢复系统
使用BIOS中的系统恢复功能
使用Dell Backup and Recovery Manager恢复系统
使用Windows系统自带的恢复功能
二、使用系统恢复盘或U盘恢复系统

1. 准备工作
首先,您需要准备一个系统恢复盘或U盘。如果您的戴尔台式机出厂时没有附带系统恢复盘,您可以从官方网站下载系统镜像文件,然后将其烧录到U盘中。
2. 恢复步骤
将系统恢复盘或U盘插入戴尔台式机。
重启电脑,在开机过程中按下F12键进入BIOS设置。
在BIOS设置中,选择“Boot”选项卡,将“Boot Device Priority”设置为“CD/DVD Drive”或“USB Device”。
保存设置并退出BIOS,电脑将自动从系统恢复盘或U盘启动。
按照屏幕提示进行系统恢复操作。
三、使用BIOS中的系统恢复功能
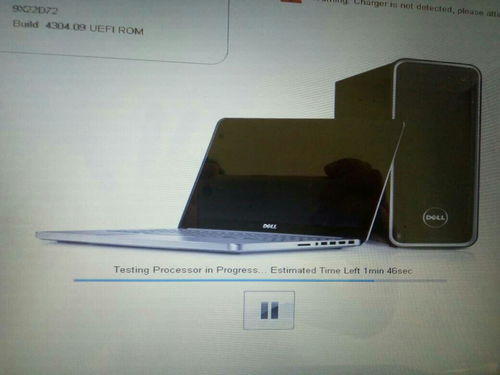
1. 开机进入BIOS设置
在开机过程中,按下F8键进入BIOS设置。
2. 选择系统恢复选项
在BIOS设置中,找到“Dell Backup and Recovery”或“Dell Factory Image Restore”选项,选择它。
3. 按照屏幕提示进行系统恢复操作。
四、使用Dell Backup and Recovery Manager恢复系统

1. 打开Dell Backup and Recovery Manager
在桌面上找到“Dell Backup and Recovery Manager”程序,双击打开。
2. 选择系统恢复选项
在程序界面中,选择“System Restore”或“Factory Image Restore”选项。
3. 按照屏幕提示进行系统恢复操作。
五、使用Windows系统自带的恢复功能

1. 打开设置
按下Win + I键打开Windows设置。
2. 选择更新与安全
在设置界面中,选择“更新与安全”选项。
3. 选择恢复
在“更新与安全”界面中,选择“恢复”选项。
4. 选择“重置此电脑”
在“恢复”界面中,选择“重置此电脑”选项。
5. 按照屏幕提示进行系统恢复操作。
相关推荐
教程资讯
教程资讯排行












