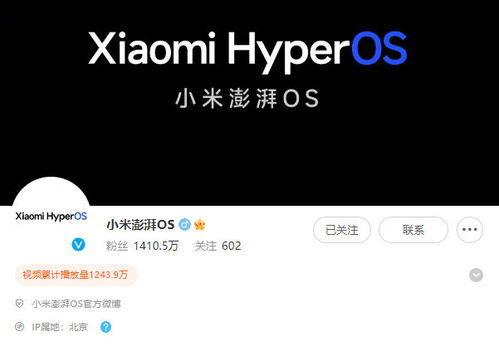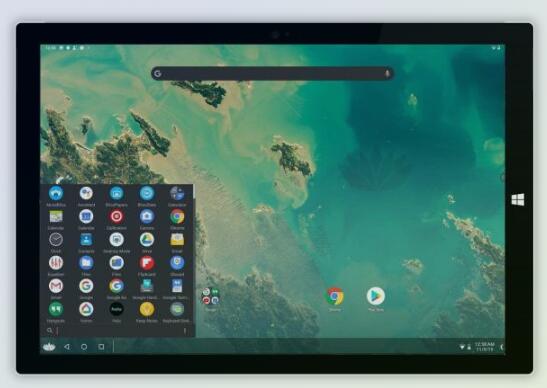600p装系统,英特尔600P系列M.2 SSD安装Windows系统全攻略
时间:2024-10-21 来源:网络 人气:
英特尔600P系列M.2 SSD安装Windows系统全攻略

随着固态硬盘(SSD)技术的不断发展,越来越多的用户选择将机械硬盘(HDD)更换为SSD,以提升电脑的运行速度和响应时间。英特尔600P系列M.2 SSD凭借其出色的性能和稳定的品质,成为了许多用户的首选。本文将详细介绍如何为英特尔600P系列M.2 SSD安装Windows系统,帮助您轻松完成这一过程。
准备工作

在开始安装系统之前,请确保您已做好以下准备工作:
准备一张Windows系统安装盘或U盘。
确保电脑已开启BIOS中的M.2 SSD启动选项。
备份重要数据,以防在安装过程中丢失。
制作启动U盘
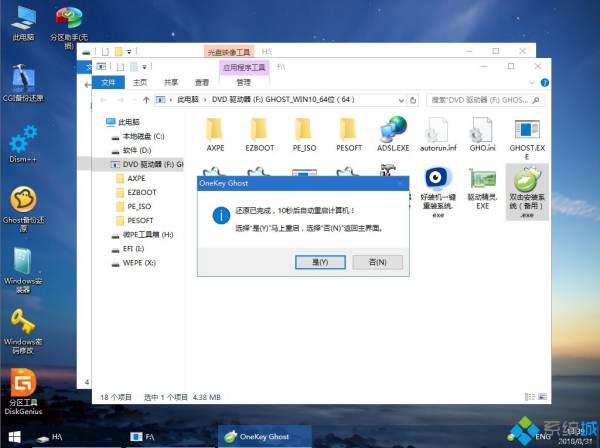
首先,您需要制作一张启动U盘,以便在安装系统时引导电脑从U盘启动。以下是制作启动U盘的步骤:
下载Windows系统ISO文件。
下载并安装UltraISO软件。
打开UltraISO软件,选择“文件”>“打开”,选择下载的Windows系统ISO文件。
选择“启动”>“写入硬盘镜像文件”。
选择U盘作为写入目标,点击“写入”按钮开始制作。
进入BIOS设置启动顺序
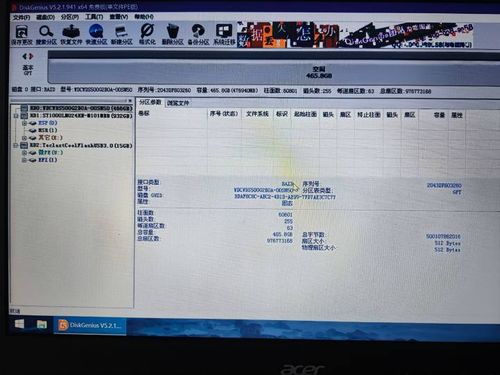
在制作好启动U盘后,您需要进入BIOS设置,将U盘设置为第一启动设备。以下是进入BIOS设置启动顺序的步骤:
重启电脑,在开机过程中按下BIOS进入键(通常是F2、F10或DEL键)。
进入BIOS设置界面,找到“Boot”或“Boot Options”选项。
将“First Boot Device”或“Boot Device Priority”设置为“USB-HDD”或“USB Drive”。
保存设置并退出BIOS。
安装Windows系统
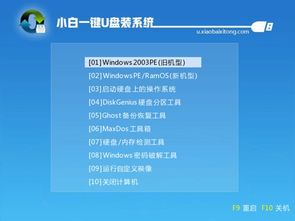
完成BIOS设置后,电脑将自动从U盘启动,进入Windows系统安装界面。以下是安装Windows系统的步骤:
选择“安装Windows”选项,点击“下一步”。
选择“自定义:仅安装Windows(高级)”选项,点击“下一步”。
选择M.2 SSD作为安装位置,点击“下一步”。
选择分区方式,这里建议选择“新建”选项,创建一个主分区。
为分区命名,例如“系统盘”,点击“下一步”。
等待Windows系统安装完成,重启电脑。
完成安装

重启电脑后,您将看到Windows系统的登录界面。此时,您的英特尔600P系列M.2 SSD已成功安装Windows系统。接下来,您可以进行以下操作:
安装必要的驱动程序,确保M.2 SSD正常工作。
安装杀毒软件,保护电脑安全。
备份重要数据,以防系统出现问题。
通过以上步骤,您已经成功为英特尔600P系列M.2 SSD安装了Windows系统。希望本文能帮助到您,祝您使用愉快!
相关推荐
教程资讯
教程资讯排行