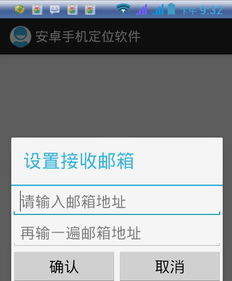64位系统共享打印机,二、准备工作
时间:2024-10-22 来源:网络 人气:
随着计算机技术的不断发展,64位操作系统逐渐成为主流。然而,在64位系统中共享打印机却成为了一些用户头疼的问题。本文将详细介绍如何在64位系统中共享打印机,帮助您轻松实现打印机共享。
二、准备工作
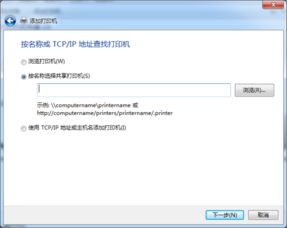
在开始共享打印机之前,请确保以下准备工作已完成:
1. 64位操作系统(如Windows 7、Windows 8、Windows 10等);
2. 需要共享的打印机;
3. 网络连接。
三、共享打印机步骤

1. 打开“设备和打印机”
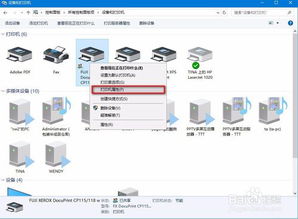
1.1 点击“开始”按钮,选择“设备和打印机”。
2. 添加打印机

2.1 在“设备和打印机”窗口中,点击“添加打印机”。
3. 添加本地打印机
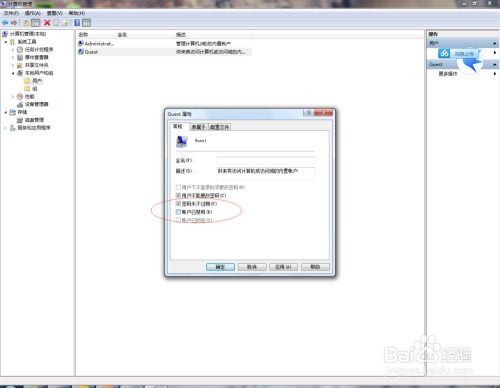
3.1 选择“添加本地打印机”,然后点击“下一步”。
4. 创建新端口

4.1 选择“创建新端口”,然后选择“本地端口”,点击“下一步”。
5. 输入打印机IP地址和名称

5.1 在“端口名称”框中,输入打印机的主机IP地址和打印机名称,例如:192.168.1.101PrinterName。
6. 安装打印机驱动程序

6.1 点击“下一步”,然后选择“从磁盘安装驱动程序”,点击“浏览”。
6.2 在弹出的窗口中,找到解压好的打印机驱动程序安装包,选择相应的驱动程序,点击“下一步”。
7. 完成安装

7.1 按照提示完成打印机驱动程序的安装。
8. 设置打印机共享
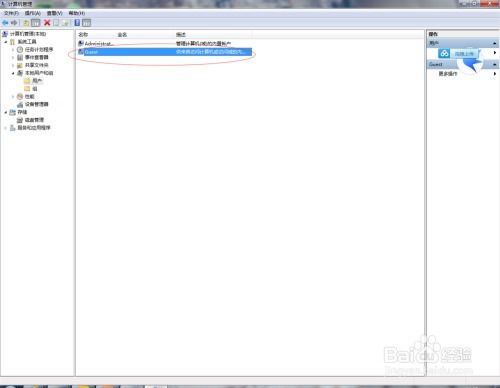
8.1 在“设备和打印机”窗口中,右击要共享的打印机,选择“打印机属性”。
8.2 切换到“共享”选项卡,勾选“共享这台打印机”,然后输入共享名称,点击“确定”。
9. 设置高级共享设置

9.1 在系统任务栏下方的网络连接图标上右击,选择“打开网络和共享中心”。
9.2 在“网络和共享中心”中,选择“更改高级共享设置”。
9.3 在“专用、家庭或工作(专用)网络”下,勾选“启用网络发现”和“启用文件和打印机共享”,然后点击“保存修改”。
四、连接共享打印机

1. 在另一台电脑上连接共享打印机

1.1 在另一台电脑上,打开“设备和打印机”。
1.2 点击“添加打印机”,选择“添加本地打印机”。
1.3 选择“添加网络、无线或蓝牙打印机”,然后点击“下一步”。
1.4 在“指定打印机”下,选择“连接到这台打印机”,然后输入共享打印机的IP地址和共享名称,例如:192.168.1.101PrinterName。
1.5 点击“下一步”,然后按照提示完成打印机驱动程序的安装。
相关推荐
教程资讯
教程资讯排行