
10的系统怎么使用,褋芯屑褏褏褏褏褏褏褏
时间:2024-10-22 来源:网络 人气:
Windows 10系统入门指南

1. 系统安装与激活
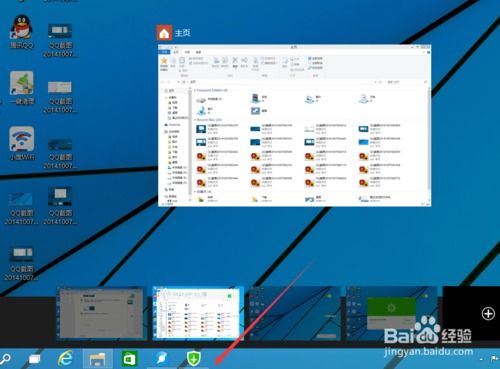
首先,您需要下载Windows 10的官方ISO文件。可以通过微软官方网站下载,并刻录到U盘或光盘中。以下是安装步骤:
将U盘或光盘插入电脑,重启电脑并进入BIOS设置,将启动顺序设置为从U盘或光盘启动。
重启电脑后,按照屏幕提示进行安装。
安装完成后,您需要激活系统。可以通过购买正版Windows 10产品密钥进行激活,或者使用激活工具进行激活。
2. 使用激活工具激活Windows 10系统

以下是一个使用激活工具激活Windows 10系统的示例步骤:
启动Windows 10操作系统,点击任务栏“开始”按钮,选择“设置”。
在“设置”窗口中,选择左侧的“更新和安全”选项,然后点击“激活”。
在“文件资源管理器”中,找到下载的激活工具,右击选择“以管理员身份运行”。
在激活工具窗口中,点击“查看系统激活状态”按钮,查看当前系统激活状态。
点击“一键永久激活Windows和Office”按钮,等待激活完成。
重启电脑,激活生效。
3. Windows 10系统修复命令
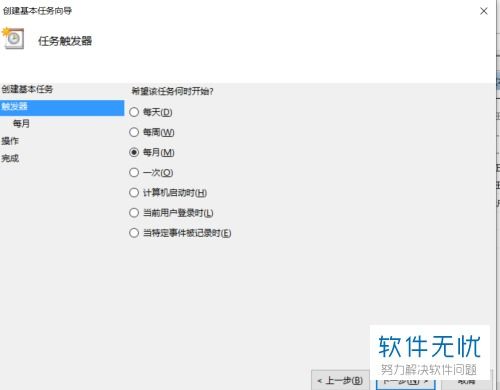
当Windows 10系统出现问题时,可以使用以下命令进行修复:
系统文件检查:运行“sfc /scannow”命令,检查并修复系统文件。
磁盘清理:运行“cleanmgr”命令,清理磁盘空间。
系统还原:运行“system restore”命令,恢复系统到之前的状态。
4. 如何使用Windows 10平板模式
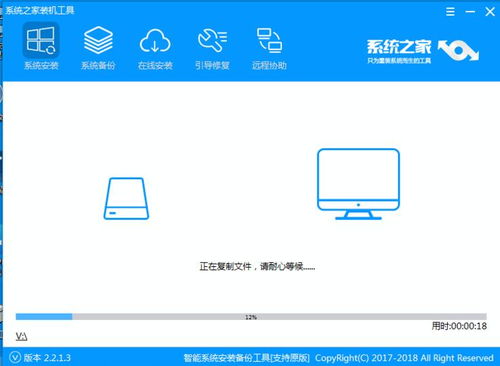
Windows 10系统支持平板模式,以下是如何切换到平板模式的步骤:
点击桌面左下角的Win键,在开始菜单中找到“设置”。
在“设置”窗口中,选择左侧的“系统”选项。
在“系统”页面中,选择左侧的“平板模式”选项。
在右侧页面中,点击“使用平板电脑模式”选项,选择在登录电脑时是进入桌面模式还是平板模式。
您还可以通过下方的开关选项,设置在平板模式下是否隐藏任务栏中的应用图标、是否自动隐藏任务栏。
5. 如何使用Windows 10系统还原点

当您需要恢复系统到之前的状态时,可以使用系统还原点。以下是如何创建和恢复系统还原点的步骤:
右击桌面“此电脑”图标,选择“属性”。
在“计算机系统”选项卡中,选择左侧的“系统保护”选项。
在“系统属性”选项卡中,选择“系统还原”。
在系统还原向导中,点击“下一步”继续。
选择一个还原点,点击“下一步”。
系统会弹出警告,点击“完成”确认。
系统再次弹出警告,接受点击“是”,计算机会注销系统进入还原过程。
系统正在还原中,此时不要进行任何操作,不要断电。
还原结束后,计算机会自动重启并进入系统,弹出提示,如果看到的是以下提示表明系统还原成功,点击“关闭”即可。
通过以上步骤,您已经可以熟练地使用Windows 10系统了。在今后的使用过程中,如果您遇到任何问题,可以参考本文
相关推荐
教程资讯
教程资讯排行













