
cpu 已被客户机操作系统禁用,原因及解决方法
时间:2024-10-22 来源:网络 人气:
CPU 已被客户机操作系统禁用:原因及解决方法

在现代虚拟化技术中,VMware、VirtualBox等虚拟机软件被广泛应用于个人和企业环境中。然而,在使用过程中,用户可能会遇到“CPU 已被客户机操作系统禁用”的错误提示。本文将详细解析这一错误的原因,并提供相应的解决方法。
错误原因分析

“CPU 已被客户机操作系统禁用”的错误提示通常有以下几种原因:
1. 虚拟机软件设置问题:虚拟机软件在安装或配置过程中,可能没有正确启用CPU虚拟化功能。
2. 宿主机硬件不支持:部分CPU不支持虚拟化技术,如早期的Intel处理器。
3. 操作系统不支持:某些操作系统可能没有内置对虚拟化技术的支持。
4. BIOS/UEFI设置问题:BIOS/UEFI设置中未启用虚拟化选项。
解决方法一:检查虚拟机软件设置

首先,检查虚拟机软件的设置是否正确。以下以VMware为例,说明如何进行设置:
打开VMware软件,选择需要修改的虚拟机。
点击“设置”按钮,进入虚拟机设置界面。
在“硬件”选项卡中,找到“虚拟处理器”选项。
确保“虚拟处理器”设置为“兼容性模式”或“最高性能模式”,并勾选“启用虚拟化技术”选项。
点击“确定”保存设置,重启虚拟机。
解决方法二:检查宿主机硬件
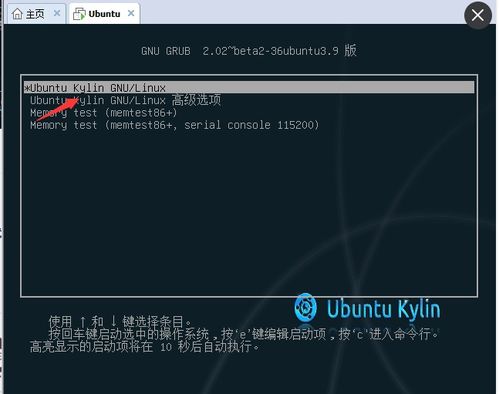
如果宿主机硬件不支持虚拟化技术,请考虑以下几种方案:
1. 更换硬件:购买支持虚拟化技术的CPU和主板。
2. 使用其他虚拟机软件:选择支持宿主机硬件的虚拟机软件,如VirtualBox。
解决方法三:检查操作系统
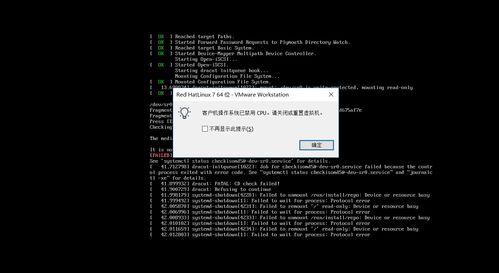
确保操作系统支持虚拟化技术。以下以Windows和Linux为例,说明如何检查操作系统是否支持虚拟化技术:
Windows:在系统属性中,查看“高级系统设置”中的“硬件”选项卡,勾选“虚拟化”选项。
Linux:在终端中运行命令“grep -E 'vmx|svm' /proc/cpuinfo”,如果输出结果为空,则表示不支持虚拟化技术。
解决方法四:检查BIOS/UEFI设置
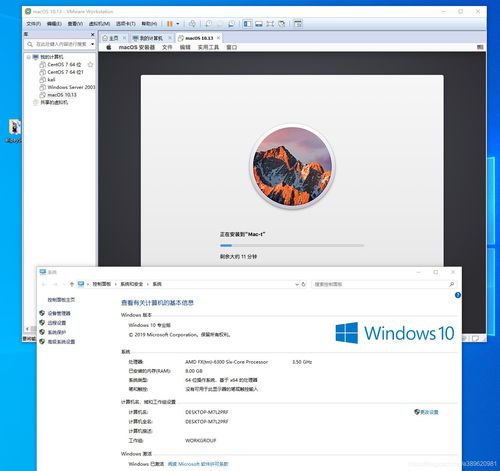
进入BIOS/UEFI设置,确保虚拟化选项已启用。以下以BIOS为例,说明如何进行设置:
重启计算机,在启动过程中按下相应的键(如F2、Del等)进入BIOS设置。
找到“高级”或“CPU”选项卡。
勾选“虚拟化技术”或“Intel Virtualization Technology”选项。
保存设置并退出BIOS。
相关推荐
教程资讯
教程资讯排行













