
eeepc 重装系统,华硕EeePC重装系统全攻略
时间:2024-10-23 来源:网络 人气:
华硕EeePC重装系统全攻略

随着电脑使用时间的增长,系统可能会出现各种问题,如运行缓慢、频繁死机等。这时,重装系统成为了解决问题的有效方法。本文将详细介绍华硕EeePC重装系统的全过程,帮助您轻松解决系统问题。
一、准备工作

在开始重装系统之前,我们需要做好以下准备工作:
准备一张Windows XP安装光盘或U盘启动盘。
备份重要数据,以免在重装过程中丢失。
关闭所有正在运行的程序,确保电脑处于正常状态。
二、制作启动U盘
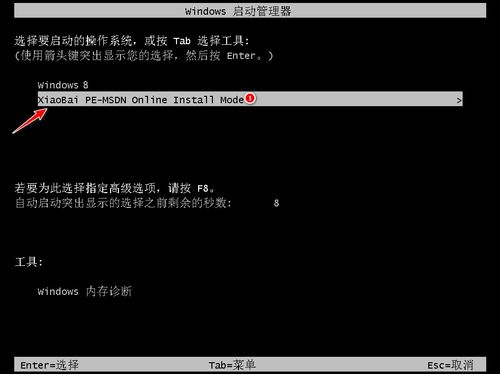
由于华硕EeePC没有光驱,我们需要制作一张启动U盘来安装系统。以下是制作启动U盘的步骤:
下载一个Windows PE的映像(ISO文件),并解压到本地文件夹。
插入一个空的U盘,并使用UltraISO软件打开Windows PE映像。
在UltraISO菜单中选择“启动写入硬盘映像”,然后选择U盘作为目标设备。
按照提示完成写入过程,制作好的启动U盘即可用于重装系统。
三、进入BIOS设置启动顺序
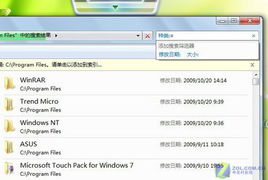
在重装系统之前,我们需要将启动顺序设置为从U盘启动。以下是进入BIOS设置启动顺序的步骤:
开机时按下F2键进入BIOS设置界面。
在BIOS设置界面中,找到“Boot”选项。
将“Boot Order”或“Boot Priority”设置为“USB-HDD”。
保存设置并退出BIOS。
四、从U盘启动并安装系统
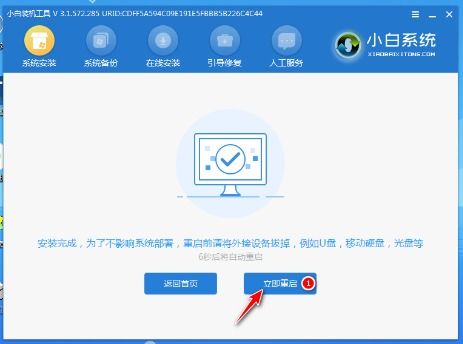
完成以上步骤后,我们可以从U盘启动并安装系统。以下是安装系统的步骤:
插入制作好的启动U盘,重启电脑。
在启动过程中,按下任意键从U盘启动。
进入Windows PE系统后,将Windows XP安装光盘或ISO文件复制到U盘的根目录。
双击“setup.exe”文件开始安装Windows XP。
按照提示完成安装过程,包括选择安装分区、格式化分区、输入产品密钥等。
五、完成安装并设置系统
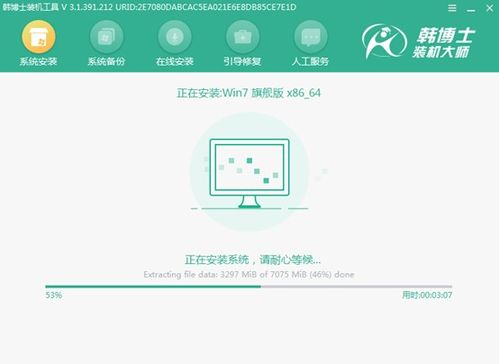
完成Windows XP安装后,我们需要进行一些设置,以确保系统能够正常运行:
设置时间和日期。
设置网络连接,包括无线和有线网络。
安装必要的驱动程序,如显卡、网卡等。
安装杀毒软件和防火墙,保护电脑安全。
通过以上步骤,您已经成功重装了华硕EeePC的系统。在重装系统后,建议您定期备份重要数据,以防止数据丢失。同时,注意电脑的日常维护,确保系统稳定运行。
相关推荐
教程资讯
教程资讯排行













