
bios设置固态硬盘启动系统,BIOS设置固态硬盘启动系统全攻略
时间:2024-10-24 来源:网络 人气:
BIOS设置固态硬盘启动系统全攻略

随着固态硬盘(SSD)的普及,越来越多的用户选择将系统迁移到固态硬盘上,以获得更快的启动速度和更流畅的运行体验。本文将详细介绍如何在BIOS中设置固态硬盘作为启动系统,帮助您轻松实现这一过程。
一、进入BIOS设置界面

在开始设置固态硬盘启动之前,首先需要进入BIOS设置界面。以下是进入BIOS设置界面的常见方法:
开机时按下DEL键:这是大多数电脑进入BIOS设置界面的默认快捷键。
开机时按下F2键:部分电脑使用F2键进入BIOS设置。
开机时按下F10键:部分电脑使用F10键进入BIOS设置。
请注意,不同品牌的电脑进入BIOS设置的快捷键可能有所不同,具体请参考您的电脑说明书。
二、找到固态硬盘启动选项
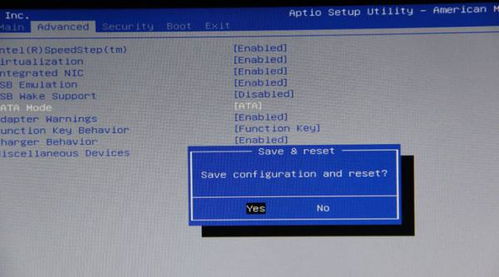
Boot Menu(启动菜单):在此选项中,您可以设置启动顺序,将固态硬盘设置为第一启动项。
Boot Options(启动选项):在此选项中,您可以设置启动顺序,将固态硬盘设置为第一启动项。
Boot Device Priority(启动设备优先级):在此选项中,您可以设置启动设备的优先级,将固态硬盘设置为第一启动项。
根据您的电脑型号和BIOS版本,这些选项的名称可能会有所不同,但功能基本相同。
三、设置固态硬盘为第一启动项

找到固态硬盘启动选项后,按照以下步骤设置固态硬盘为第一启动项:
使用上下箭头键选择固态硬盘。
使用左右箭头键将固态硬盘移动到启动顺序的第一位。
确认设置后,按下F10键保存并退出BIOS设置。
在保存并退出BIOS设置之前,请确保固态硬盘已正确连接到电脑,并且已安装操作系统。
四、重启电脑

保存并退出BIOS设置后,重启电脑。此时,电脑将优先从固态硬盘启动,您将看到系统启动界面。
五、注意事项

在设置固态硬盘启动系统时,请注意以下事项:
确保固态硬盘已正确连接到电脑,并且已安装操作系统。
在设置启动顺序时,请将固态硬盘设置为第一启动项。
在保存并退出BIOS设置之前,请仔细检查设置是否正确。
如果您在设置过程中遇到任何问题,可以参考电脑说明书或联系电脑制造商获取帮助。
通过以上步骤,您可以在BIOS中设置固态硬盘启动系统。这将帮助您获得更快的启动速度和更流畅的运行体验。祝您使用愉快!
相关推荐
教程资讯
教程资讯排行













