
64位系统安装32位jdk,64位系统安装32位JDK的详细指南
时间:2024-10-24 来源:网络 人气:
64位系统安装32位JDK的详细指南
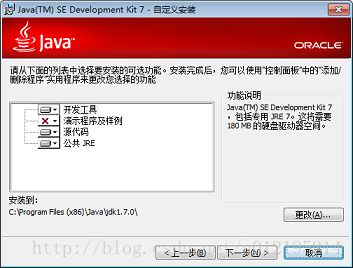
随着计算机硬件的不断发展,64位操作系统已经成为主流。然而,在某些情况下,开发者可能需要使用32位的Java Development Kit(JDK)来兼容特定的应用程序或库。本文将详细介绍如何在64位系统上安装32位JDK,并提供一些有用的提示。
一、了解64位系统和32位JDK

首先,我们需要了解64位系统和32位JDK的基本概念。
1. 64位系统:64位操作系统可以处理更大的内存和更复杂的计算任务。它通常提供更好的性能和更高的安全性。
2. 32位JDK:32位JDK是为32位操作系统设计的,它支持32位应用程序的运行。尽管64位系统可以运行32位应用程序,但32位JDK在某些情况下可能更合适。
二、下载32位JDK
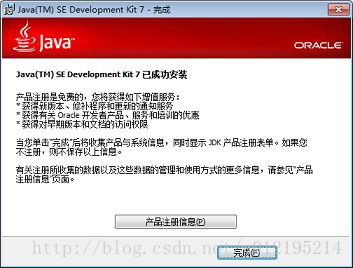
在64位系统上安装32位JDK的第一步是下载相应的安装包。
1. 访问Oracle官方网站或其他可靠的Java下载站点。
2. 选择32位JDK版本。由于Oracle不再提供最新版本的32位JDK,您可能需要下载较旧的版本,如JDK 8。
3. 下载完成后,您将得到一个.exe或.tar.gz文件,具体取决于您的操作系统。
三、安装32位JDK

以下是安装32位JDK的步骤:
1. 对于.exe文件,双击它开始安装过程。
2. 对于.tar.gz文件,您需要解压文件并运行安装脚本。以下是一个示例命令:
tar -xzf jdk-8u411-linux-i586.tar.gz
3. 解压完成后,您可以在解压目录中找到安装脚本。运行以下命令开始安装:
./install.sh
4. 按照安装向导的提示完成安装过程。
四、配置环境变量
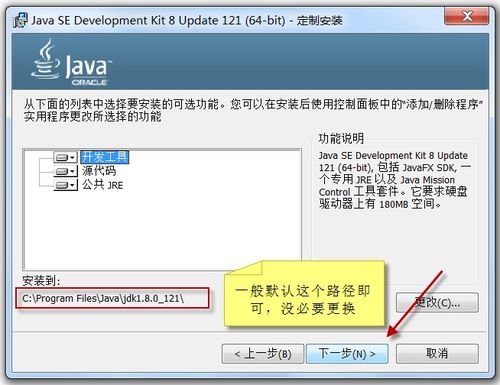
安装完成后,您需要配置环境变量以确保Java命令在命令行中可用。
1. 打开系统环境变量编辑器。在Windows中,您可以右键点击“此电脑”并选择“属性”,然后点击“高级系统设置”和“环境变量”。
2. 在“系统变量”部分,找到“Path”变量,并点击“编辑”。
3. 在“编辑环境变量”窗口中,点击“新建”,然后添加以下路径(根据您的安装路径进行修改):
Java安装目录bin
4. 点击“确定”保存更改,并确保所有窗口都已关闭。
五、验证安装
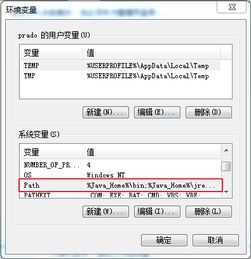
安装完成后,您可以通过以下命令验证JDK是否已正确安装:
java -version
如果一切正常,您将看到JDK的版本信息。
六、注意事项
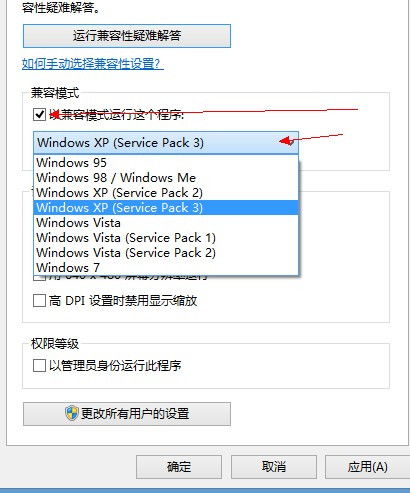
1. 虽然64位系统可以运行32位JDK,但可能存在性能问题。
2. 如果您需要频繁地在32位和64位JDK之间切换,请考虑使用虚拟机或双启动系统。
3. 定期检查Oracle官方网站,以获取最新的安全更新和补丁。
通过以上步骤,您可以在64位系统上成功安装32位JDK。希望本文能帮助到需要这一配置的开发者。
相关推荐
教程资讯
教程资讯排行













