
asus u盘装系统
时间:2024-10-25 来源:网络 人气:
华硕笔记本电脑U盘装系统全攻略
一、前言

二、准备工作

在开始之前,我们需要准备以下工具和材料:
- 一台华硕笔记本电脑
- 一个32G或以上的U盘
- Windows系统安装镜像文件(ISO格式)
- U盘启动盘制作工具(如大白菜、U盘启动盘制作大师等)
三、制作U盘启动盘
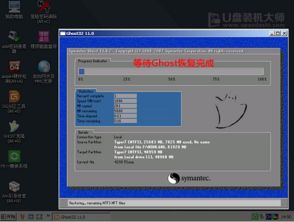
1. 下载并安装U盘启动盘制作工具

首先,我们需要下载并安装一款U盘启动盘制作工具。这里以大白菜为例,在官方网站下载并安装最新版本。
2. 选择U盘启动盘制作工具

打开U盘启动盘制作工具,选择“ISO文件”选项,然后点击“浏览”按钮,选择下载好的Windows系统安装镜像文件。
3. 选择U盘

在弹出的窗口中,选择要制作的U盘,点击“确定”按钮。
4. 开始制作

点击“制作启动盘”按钮,等待制作完成。制作过程中,请不要拔掉U盘。
四、设置BIOS启动顺序

1. 开机进入BIOS

在制作好U盘启动盘后,重启华硕笔记本电脑。在开机过程中,按下F2键进入BIOS设置。
2. 设置启动顺序

在BIOS设置界面中,找到“Boot”选项,然后选择“Boot Priority”或“Boot Sequence”。将U盘设置为第一启动设备。
3. 保存并退出

设置完成后,按F10键保存并退出BIOS设置。
五、安装系统

1. 开机启动
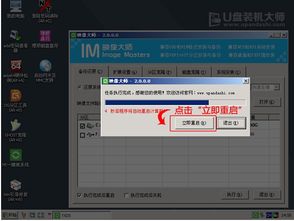
重启华硕笔记本电脑,此时电脑会从U盘启动。
2. 选择安装方式
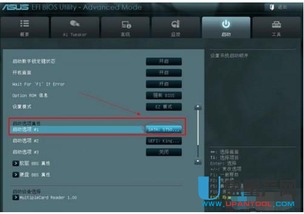
进入Windows安装界面后,选择“安装Windows”选项。
3. 选择安装分区
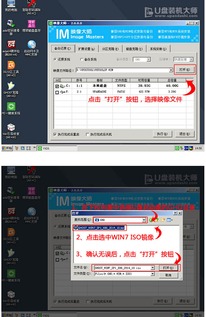
在安装过程中,选择要安装系统的分区,然后点击“下一步”。
4. 安装系统

等待系统安装完成,根据提示操作即可。
通过以上步骤,我们可以在华硕笔记本电脑上使用U盘安装系统。在实际操作过程中,请注意以下几点:
- 在制作U盘启动盘时,请确保U盘容量足够,以免在安装过程中出现空间不足的情况。
- 在设置BIOS启动顺序时,请确保将U盘设置为第一启动设备。
- 在安装系统过程中,请耐心等待,避免中途断电。
希望本文能帮助到您,祝您安装系统顺利!
相关推荐
教程资讯
教程资讯排行













