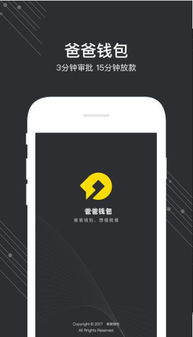excel获取系统日期,Excel轻松获取系统日期,提高工作效率
时间:2024-10-27 来源:网络 人气:
Excel轻松获取系统日期,提高工作效率
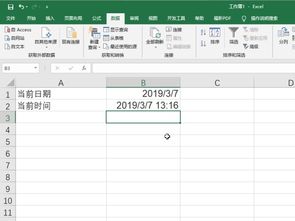
在日常生活中,我们经常需要在Excel表格中记录日期信息,比如记录事件发生的时间、统计数据的日期范围等。Excel作为一个强大的数据处理工具,提供了多种获取系统日期的方法。本文将详细介绍如何在Excel中获取系统日期,帮助您提高工作效率。
一、使用TODAY函数获取当前日期

在Excel中,最简单获取当前日期的方法是使用TODAY函数。TODAY函数不需要任何参数,直接在单元格中输入“=TODAY()”即可。例如,在A1单元格中输入“=TODAY()”,按回车键后,A1单元格将显示当前日期。
二、使用NOW函数获取当前日期和时间

除了获取当前日期,我们还可以使用NOW函数获取当前日期和时间。NOW函数同样不需要参数,直接在单元格中输入“=NOW()”即可。例如,在B1单元格中输入“=NOW()”,按回车键后,B1单元格将显示当前日期和时间。
三、使用组合函数获取特定日期信息

YEAR(TODAY()):获取当前年份
MONTH(TODAY()):获取当前月份
DAY(TODAY()):获取当前日期
四、使用快捷键快速插入日期

如果您想快速在Excel表格中插入当前日期,可以使用快捷键Ctrl+;。按下快捷键后,单元格中将自动填充当前日期。同样,使用Ctrl+Shift+;可以插入当前时间。
五、设置单元格格式显示日期
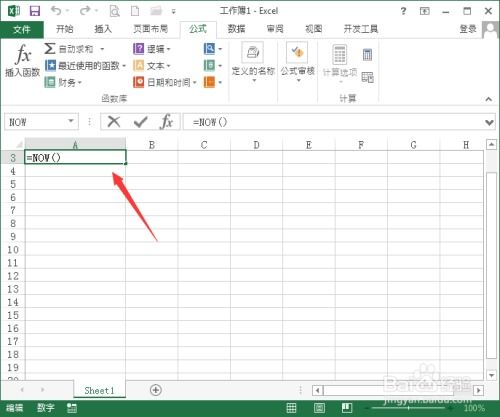
在获取系统日期后,您可以根据需要设置单元格格式,以显示不同的日期格式。例如,在单元格中输入“=TODAY()”,然后右键点击单元格,选择“设置单元格格式”。在“数字”选项卡中,选择“日期”类别,然后选择您喜欢的日期格式。
Excel提供了多种获取系统日期的方法,您可以根据实际需求选择合适的方法。掌握这些方法,将有助于您在Excel表格中高效地记录和处理日期信息。
相关推荐
教程资讯
教程资讯排行