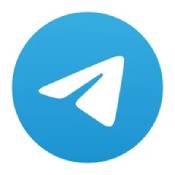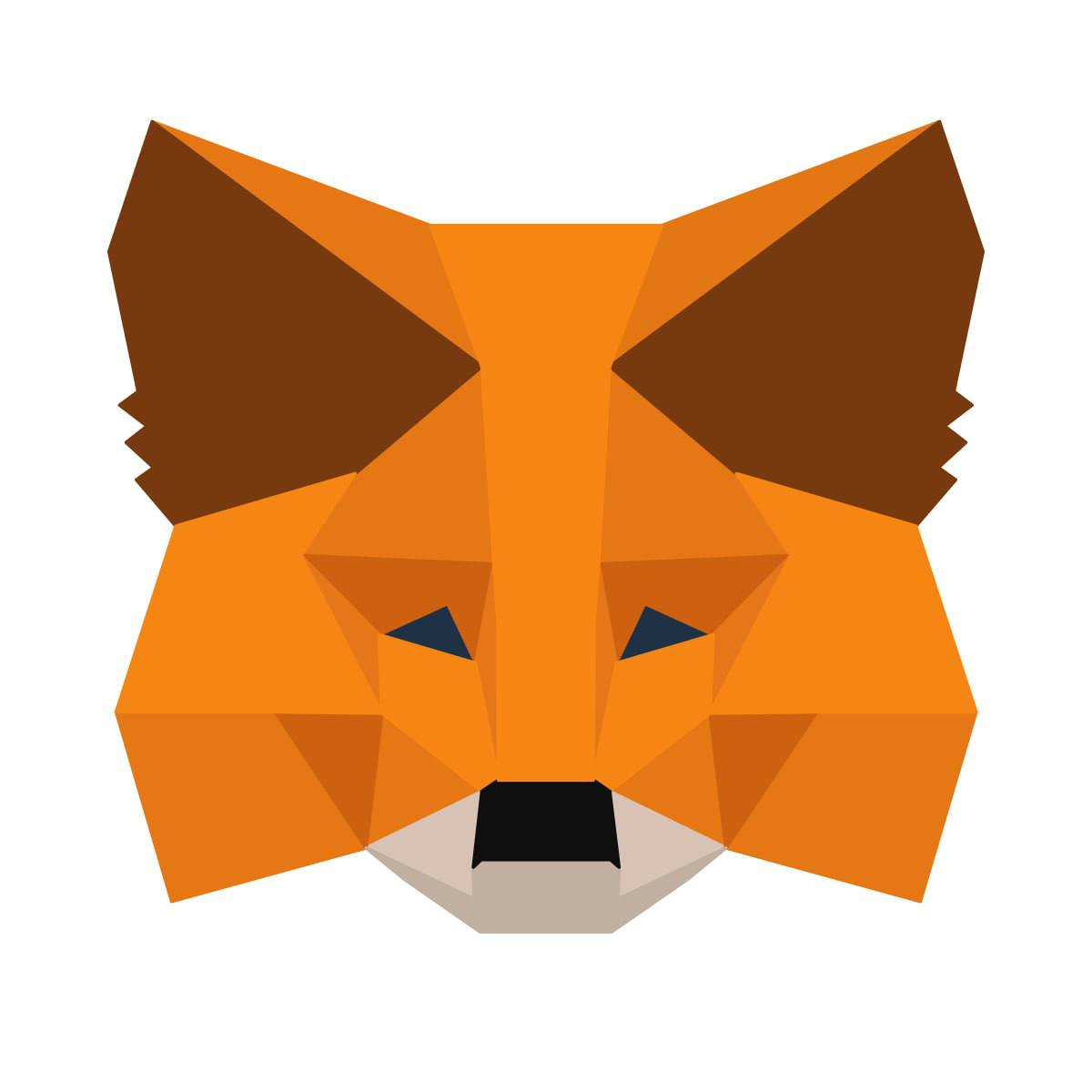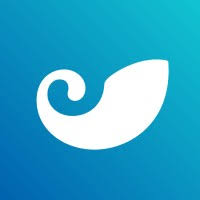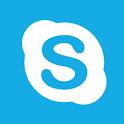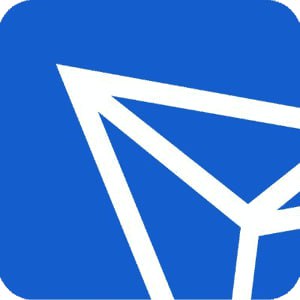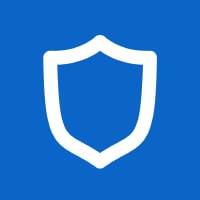bios 重装系统,轻松解决系统问题
时间:2024-10-27 来源:网络 人气:
BIOS重装系统全攻略:轻松解决系统问题
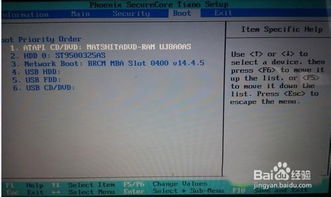
随着电脑使用时间的增长,系统问题逐渐显现,如运行缓慢、频繁死机等。这时,重装系统成为了解决问题的有效方法。本文将详细介绍如何在BIOS中重装系统,帮助您轻松解决系统问题。
一、准备阶段
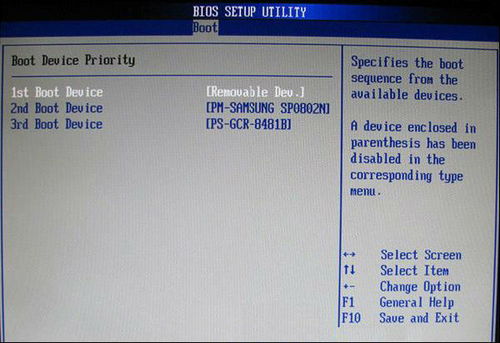
在开始重装系统之前,我们需要做一些准备工作。
1. 准备一个U盘,容量至少8GB以上,用于制作启动盘。
2. 下载系统镜像文件,如Windows 10、Windows 11等,并将其解压到U盘中。
3. 下载制作启动盘的工具,如Windows To Go、Rufus等。
二、制作启动盘
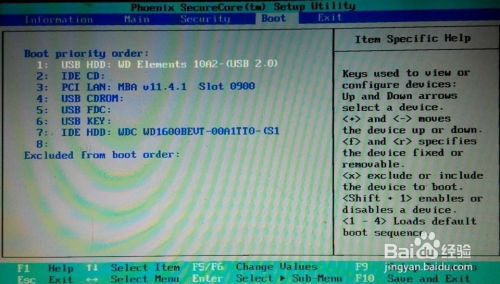
将下载好的制作启动盘工具安装到电脑上,按照以下步骤制作启动盘:
1. 打开制作启动盘工具,选择U盘作为安装介质。
2. 选择系统镜像文件,点击“开始”按钮开始制作。
3. 等待制作完成,此时U盘已具备启动功能。
三、进入BIOS设置
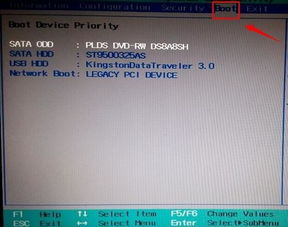
将制作好的启动盘插入电脑,按照以下步骤进入BIOS设置:
1. 开机时按下F2、F10、DEL等键(具体按键取决于电脑品牌),进入BIOS设置界面。
2. 在BIOS设置界面中,找到“Boot”选项。
3. 将启动顺序设置为U盘启动,按F10保存设置并退出。
四、重装系统
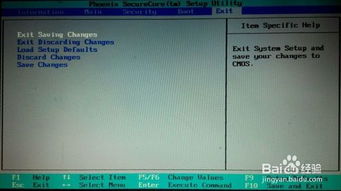
完成BIOS设置后,电脑会自动重启,并从U盘启动。按照以下步骤重装系统:
1. 进入系统安装界面,选择语言、时间和键盘布局等。
2. 点击“下一步”,选择安装类型,如“自定义(高级)”。
3. 选择安装分区,点击“下一步”,开始安装系统。
4. 等待安装完成,重启电脑。
五、设置启动顺序

重装系统完成后,我们需要将启动顺序设置为从硬盘启动,以避免每次开机都从U盘启动。
1. 再次进入BIOS设置界面。
2. 在“Boot”选项中,将启动顺序设置为从硬盘启动。
3. 按F10保存设置并退出。
通过以上步骤,我们可以在BIOS中重装系统,解决电脑系统问题。在重装系统过程中,请注意备份重要数据,以免丢失。
相关推荐
教程资讯
教程资讯排行