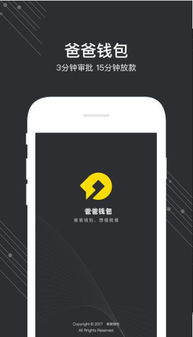32位系统装虚拟机,32位系统安装虚拟机的详细教程
时间:2024-10-28 来源:网络 人气:
32位系统安装虚拟机的详细教程

随着虚拟技术的不断发展,越来越多的用户选择在32位系统上安装虚拟机来满足不同的工作需求。本文将详细讲解如何在32位系统上安装虚拟机,帮助您轻松实现多系统共存。
一、选择合适的虚拟机软件
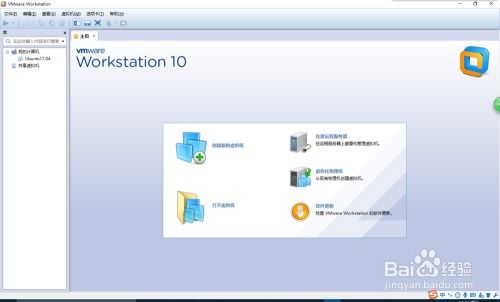
在32位系统上安装虚拟机,首先需要选择一款合适的虚拟机软件。目前市面上主流的虚拟机软件有VMware Workstation、VirtualBox和Hyper-V等。以下是几种常见虚拟机软件的特点:
VMware Workstation:功能强大,支持多种操作系统,但价格较高。
VirtualBox:免费开源,易于使用,但功能相对较弱。
Hyper-V:Windows系统自带,功能强大,但仅限于Windows系统。
根据个人需求和预算,选择一款适合自己的虚拟机软件。
二、下载并安装虚拟机软件
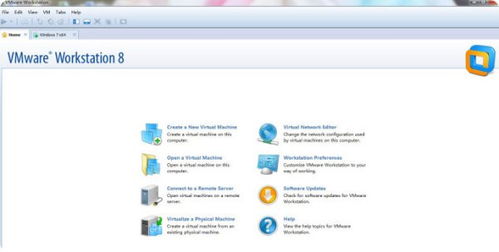
选择好虚拟机软件后,前往官方网站下载安装包。以下以VMware Workstation为例,讲解安装过程:
下载VMware Workstation安装包。
双击安装包,按照提示进行安装。
安装完成后,运行VMware Workstation。
其他虚拟机软件的安装过程类似,请参照官方教程进行操作。
三、创建虚拟机
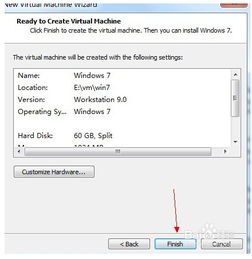
安装完虚拟机软件后,接下来需要创建一个虚拟机。以下以VMware Workstation为例,讲解创建虚拟机的步骤:
在VMware Workstation中,点击“创建新的虚拟机”。
选择“自定义(高级)”选项,点击“下一步”。
选择“安装程序光盘映像文件”,点击“浏览”选择下载的操作系统镜像文件,点击“下一步”。
选择操作系统,根据实际情况选择32位或64位系统,点击“下一步”。
输入虚拟机名称,选择安装位置,点击“下一步”。
设置虚拟机内存大小,建议分配一半以上物理内存,点击“下一步”。
设置最大磁盘大小,建议根据实际需求设置,点击“下一步”。
自定义硬件配置,包括网络、USB、声音等,点击“完成”。
创建虚拟机完成后,即可开始安装操作系统。
四、安装操作系统
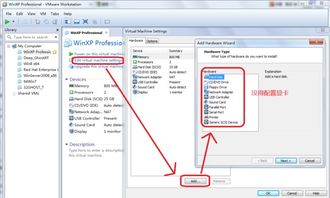
创建虚拟机后,需要将操作系统镜像文件加载到虚拟机中,然后开始安装操作系统。以下以Windows 7为例,讲解安装过程:
在虚拟机中,点击“启动”按钮。
选择“启动虚拟机”,进入Windows 7安装界面。
按照提示进行安装,包括分区、格式化、安装组件等。
安装完成后,重启虚拟机,进入Windows 7桌面。
其他操作系统安装过程类似,请参照官方教程进行操作。
通过以上步骤,您可以在32位系统上成功安装虚拟机。虚拟机可以帮助您实现多系统共存,提高工作效率。在安装和使用虚拟机过程中,请确保遵循官方教程,以免出现意外情况。
相关推荐
教程资讯
教程资讯排行