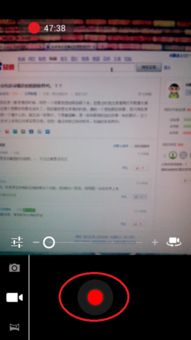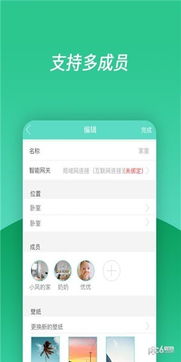2008系统ftp,Windows Server 2008系统FTP服务器搭建与配置指南
时间:2024-10-29 来源:网络 人气:
Windows Server 2008系统FTP服务器搭建与配置指南
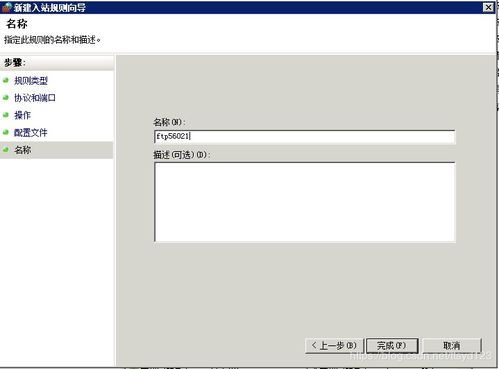
一、准备工作
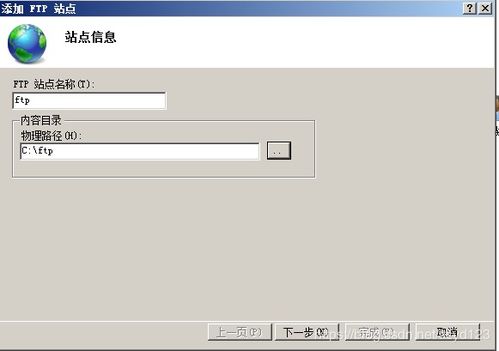
在开始搭建FTP服务器之前,请确保您的Windows Server 2008系统已经安装完毕,并且具备以下条件:
操作系统:Windows Server 2008
网络环境:已连接到互联网
管理员权限:以管理员身份登录系统
二、安装IIS组件
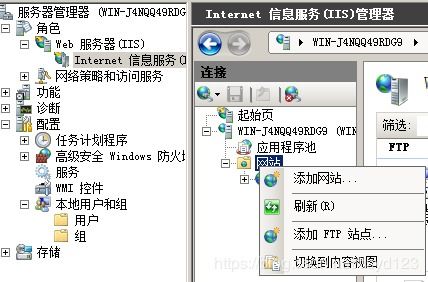
Windows Server 2008系统中,FTP服务器与IIS(Internet Information Services)紧密相关。因此,首先需要安装IIS组件。
打开“控制面板”,选择“程序”
点击“启用或关闭Windows功能”
在弹出的窗口中,勾选“IIS”选项,然后点击“确定”
等待安装完成,重启计算机
三、创建FTP站点
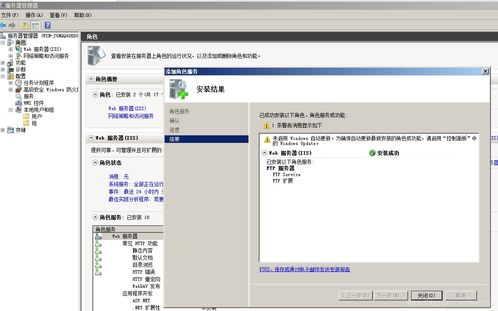
安装IIS组件后,接下来需要创建FTP站点。
打开“管理工具”,选择“IIS管理器”
在左侧导航栏中,找到并展开您的服务器名称
右键点击“网站”,选择“添加FTP站点”
在“添加FTP站点”向导中,填写以下信息:
FTP站点名称:为您的FTP站点设置一个名称
物理路径:选择一个用于存放FTP文件的目录
IP地址和端口:默认情况下,选择“所有未分配的IP地址”和“21”端口
点击“下一步”,然后点击“完成”
四、配置FTP站点
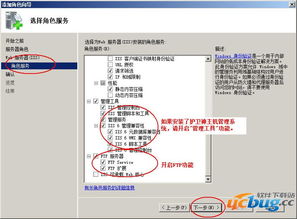
创建FTP站点后,接下来需要对其进行配置,以确保FTP服务正常运行。
在IIS管理器中,找到并双击您刚刚创建的FTP站点
在右侧操作窗格中,找到“FTP设置”
点击“安全性”选项卡,配置以下内容:
身份验证:选择“基本身份验证”或“集成Windows身份验证”
授权:勾选“允许访问”选项,并添加需要访问FTP站点的用户或组
点击“性能”选项卡,配置以下内容:
连接超时:设置连接超时时间
最大连接数:设置最大连接数
点击“主目录”选项卡,配置以下内容:
本地路径:确认FTP站点的物理路径是否正确
读取权限:勾选“读取”选项,允许用户下载文件
写入权限:根据需要勾选“写入”选项,允许用户上传文件
点击“目录安全性”选项卡,配置以下内容:
IP地址和域名限制:根据需要设置IP地址和域名限制
五、测试FTP服务器
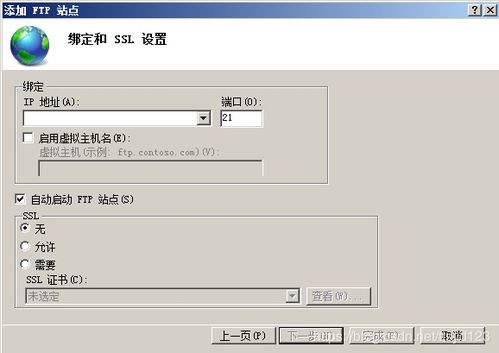
配置完成后,接下来需要测试FTP服务器是否正常运行。
打开FTP客户端(如FileZilla、FlashFXP等)
输入FTP站点的IP地址和端口(默认为21)
输入用户名和密码
相关推荐
教程资讯
教程资讯排行