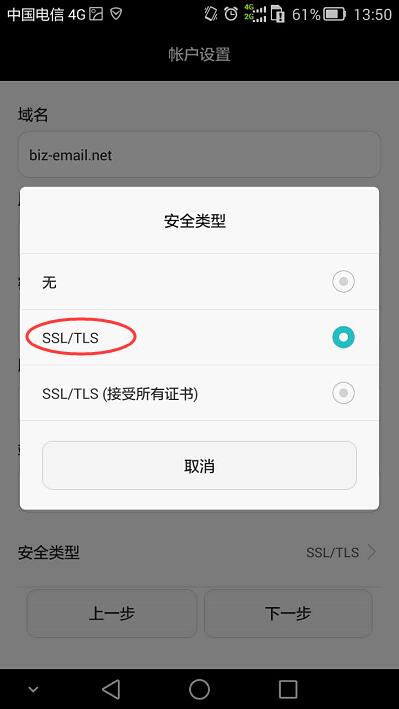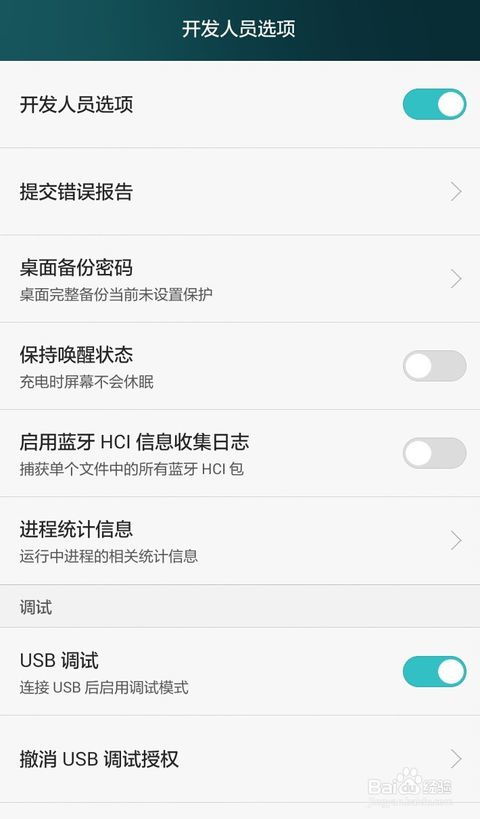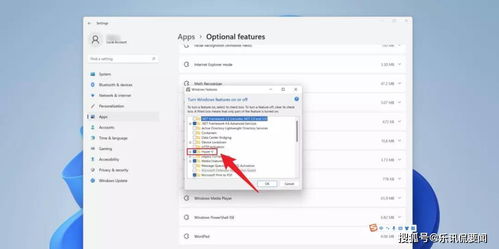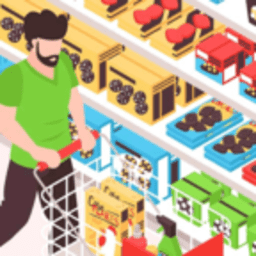bios设置自动还原系统还原,BIOS设置自动还原系统还原——轻松应对系统故障
时间:2024-10-30 来源:网络 人气:
BIOS设置自动还原系统还原——轻松应对系统故障

随着电脑使用时间的增长,系统故障和崩溃的情况时有发生。为了方便用户在系统出现问题时能够快速恢复,许多电脑主板都提供了BIOS设置自动还原系统还原的功能。本文将详细介绍如何通过BIOS设置实现系统自动还原,帮助用户轻松应对系统故障。
一、了解BIOS设置自动还原系统还原功能

BIOS(基本输入输出系统)是电脑启动时首先运行的程序,它负责初始化硬件设备,并加载操作系统。在BIOS中,用户可以设置系统自动还原功能,当系统出现问题时,可以自动恢复到之前设置的还原点。
二、进入BIOS设置界面
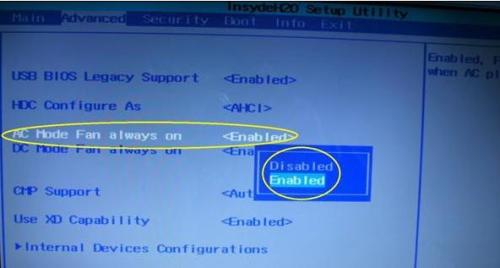
要设置BIOS自动还原系统还原功能,首先需要进入BIOS设置界面。在电脑开机时,根据屏幕下方的提示信息,按下相应的键(如F2、Delete等)进入BIOS设置界面。
华硕电脑:F2、Delete
戴尔电脑:F2、F12
联想电脑:F2、Delete
惠普电脑:F2、F10
三、设置自动还原系统还原
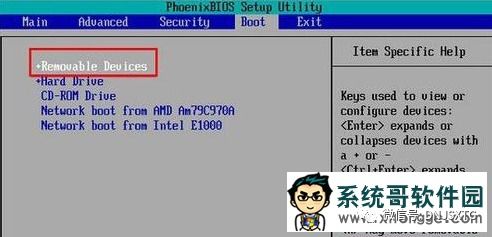
Load Optimized Defaults:加载优化默认设置
Load Fail-Safe Defaults:加载安全默认设置
System Restore:系统还原
选择相应的选项,并按回车键确认。此时,BIOS会自动将系统恢复到之前设置的还原点。
四、设置自动还原点

为了在系统出现问题时能够快速恢复,建议用户在BIOS中设置自动还原点。以下是在BIOS中设置自动还原点的步骤:
进入BIOS设置界面,找到“System Restore”选项。
选择“Create Restore Point”选项,并按回车键。
在弹出的窗口中,输入还原点的名称,并选择保存位置。
点击“Create”按钮,完成自动还原点的创建。
当系统出现问题时,可以通过选择相应的还原点来恢复系统。
五、注意事项
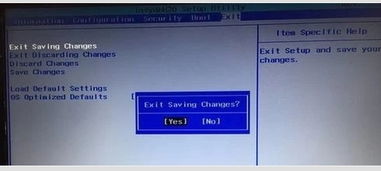
1. 在设置自动还原系统还原功能时,请确保已备份重要数据,以免在恢复过程中丢失。
2. 在BIOS中设置自动还原点时,请选择合适的还原点名称和保存位置,以便在需要时快速找到。
3. 如果在设置过程中遇到问题,可以参考主板说明书或联系主板厂商获取帮助。
相关推荐
教程资讯
教程资讯排行