
creo系统颜色配置,Creo系统颜色配置概述
时间:2024-11-01 来源:网络 人气:
Creo系统颜色配置概述
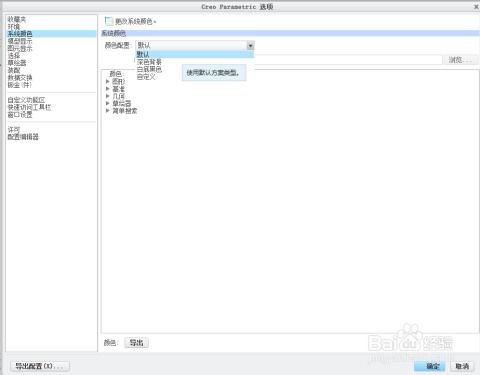
Creo是一款功能强大的CAD/CAM/CAE软件,它提供了丰富的系统颜色配置选项,允许用户根据个人喜好或工作需求调整软件界面和绘图区域的颜色。本文将详细介绍如何在Creo中配置系统颜色,包括界面颜色和绘图区域颜色。
Creo系统颜色配置步骤
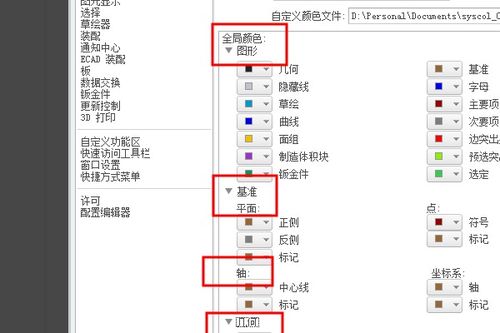
以下是在Creo中配置系统颜色的基本步骤:
打开Creo软件。
点击菜单栏上的“文件”选项。
在弹出的菜单中选择“选项”。
在“选项”对话框中,找到并点击“系统外观”选项卡。
在“系统外观”选项卡中,点击“系统颜色”。
在“系统颜色”对话框中,您可以看到默认的颜色配置选项,包括默认、浅色、深色、白底黑色、黑底白色等。
选择您喜欢的颜色配置,点击“确定”应用更改。
自定义系统颜色配置
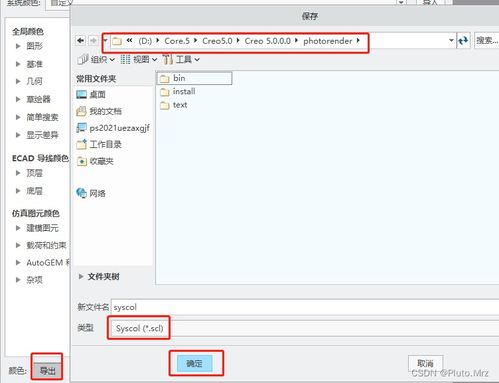
如果您想要自定义系统颜色配置,可以按照以下步骤操作:
在“系统颜色”对话框中,点击“自定义”按钮。
在弹出的“颜色配置”对话框中,您可以选择不同的几何元素进行颜色配置,如实体、曲面、草图等。
点击“颜色”按钮,选择您喜欢的颜色。
设置完成后,点击“确定”保存您的自定义颜色配置。
导入和导出颜色配置文件

Creo允许用户导入和导出颜色配置文件,以便在不同的电脑或Creo版本之间共享配置。
要导入颜色配置文件,点击“导入”按钮,选择您要导入的文件。
要导出颜色配置文件,点击“导出”按钮,选择保存位置和文件名。
使用config.pro文件调整系统颜色

除了通过图形界面调整系统颜色外,您还可以通过修改config.pro文件来调整Creo的系统颜色。
打开Creo安装目录下的config.pro文件。
在config.pro文件中,添加以下代码来设置系统颜色:
!systemcolorsfile systemcolorsfile.scl
保存并关闭config.pro文件。
重新启动Creo软件,系统颜色将根据config.pro文件中的设置进行更新。
Creo的系统颜色配置功能为用户提供了极大的灵活性,使得用户可以根据自己的喜好和工作需求调整软件界面和绘图区域的颜色。通过本文的介绍,用户可以轻松地配置和自定义Creo的系统颜色,提升工作效率和用户体验。
Creo 系统颜色配置 自定义颜色 颜色配置文件 config.pro CAD CAM CAE 软件设置

相关推荐
教程资讯
教程资讯排行













