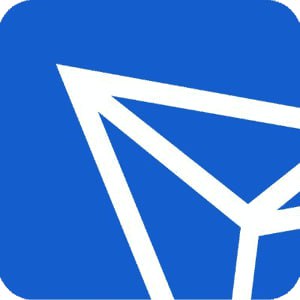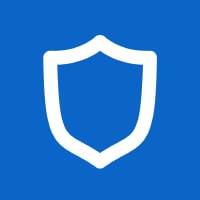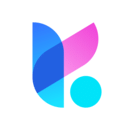dell服务器安装系统教程,Dell服务器安装系统教程
时间:2024-11-02 来源:网络 人气:
Dell服务器安装系统教程
随着信息技术的不断发展,服务器在企业和个人用户中的应用越来越广泛。Dell服务器以其稳定性和可靠性著称,本文将为您详细讲解如何在Dell服务器上安装操作系统。
一、准备工作
在开始安装系统之前,请确保您已经做好了以下准备工作:
准备好安装光盘或U盘启动盘。
确认服务器硬件配置满足操作系统要求。
备份服务器中的重要数据,以防数据丢失。
二、进入BIOS设置
在启动服务器时,按下F2键进入BIOS设置界面。以下是进入BIOS设置的具体步骤:
启动服务器,在屏幕出现Dell logo时按下F2键。
使用键盘上的方向键选择“BIOS Setup”。
按回车键进入BIOS设置界面。
三、设置启动顺序
在BIOS设置界面中,需要将启动顺序设置为从光盘或U盘启动。以下是设置启动顺序的具体步骤:
使用方向键选择“Boot”菜单。
在“Boot Sequence”或“Boot Order”选项下,使用上下方向键选择“CDROM”或“USB HDD”。
按回车键确认选择。
使用方向键将CDROM或USB HDD移动到最上面一行。
按F10键保存设置并退出BIOS。
四、启动安装程序
设置好启动顺序后,重新启动服务器。在出现“Press any key to boot from CD”提示时,按下任意键从光盘或U盘启动安装程序。
五、选择安装类型
启动安装程序后,根据提示选择安装类型。以下是常见的安装类型:
全新安装:将删除现有操作系统并安装新系统。
升级安装:将现有操作系统升级到新版本。
自定义安装:允许用户选择安装的组件。
六、分区和格式化硬盘
在选择安装类型后,需要分区和格式化硬盘。以下是分区和格式化的步骤:
选择“分区和格式化硬盘”选项。
选择“删除所有分区”或“删除现有分区”选项,删除硬盘上的所有分区。
选择“创建新分区”选项,创建新的分区。
设置分区大小和文件系统类型(如NTFS、EXT4等)。
按回车键确认分区设置。
七、安装操作系统
完成分区和格式化后,开始安装操作系统。以下是安装操作系统的步骤:
选择“现在安装”选项。
根据提示输入产品密钥。
阅读许可协议,按F8键同意。
选择安装位置,按回车键确认。
等待安装程序复制文件并安装操作系统。
八、安装驱动程序
操作系统安装完成后,需要安装相应的驱动程序。以下是安装驱动程序的步骤:
重启服务器。
在设备管理器中查找未安装的设备。
右键点击未安装的设备,选择“更新驱动程序”。
选择“从列表或指定位置安装”。
选择“浏览我的电脑以查找驱动程序软件”。
找到驱动程序所在的文件夹,选择并安装。
九、完成安装
安装完所有驱动程序后,Dell服务器系统安装完成。您可以开始使用服务器进行各种操作了。
相关推荐
教程资讯
教程资讯排行