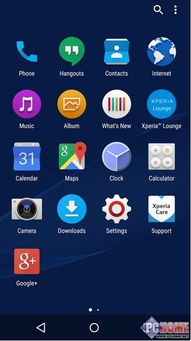air文件怎么安装win7系统,Air文件安装Win7系统全攻略
时间:2024-11-02 来源:网络 人气:
Air文件安装Win7系统全攻略
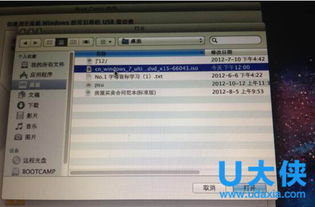
一、准备工作

在开始安装Win7系统之前,我们需要做一些准备工作:
一台MacBook Air笔记本电脑
一个Windows 7安装盘或U盘
足够的空闲硬盘空间(至少30GB)
苹果官方的Boot Camp软件
二、分区与格式化
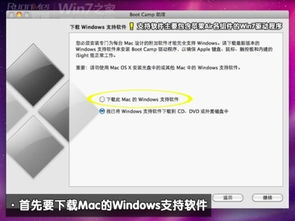
在安装Win7系统之前,我们需要对MacBook Air的硬盘进行分区和格式化。
打开MacBook Air的“磁盘工具”。
选择要分区的硬盘,点击“分区”。
在分区方案中,选择“1个分区”,并将分区格式设置为“MS-DOS(FAT)”。
将分区大小设置为至少30GB,以便安装Win7系统。
点击“应用”完成分区。
三、制作启动U盘
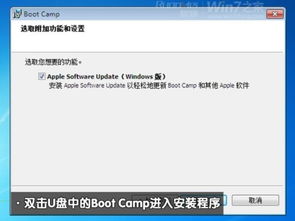
为了在MacBook Air上安装Win7系统,我们需要制作一个启动U盘。
下载Boot Camp软件,并将其安装到MacBook Air上。
将Windows 7安装盘或U盘插入MacBook Air。
打开Boot Camp助理,选择“创建Windows 7安装盘”。
在“ISO映像”中选择Windows 7安装盘或U盘中的ISO文件。
在“目的磁盘”中选择之前创建的分区。
点击“继续”开始制作启动U盘。
四、安装Win7系统
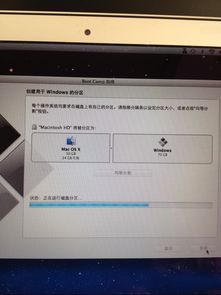
完成启动U盘的制作后,我们可以开始安装Win7系统了。
重启MacBook Air,按住Option键进入启动硬盘选择界面。
选择启动U盘,然后按Enter键。
按照屏幕提示进行Win7系统的安装。
在安装过程中,可能会遇到一些驱动程序的问题,这时可以参考苹果官方网站上的相关教程进行解决。
安装完成后,重启MacBook Air,此时电脑将自动启动到Win7系统。
五、安装Boot Camp驱动程序
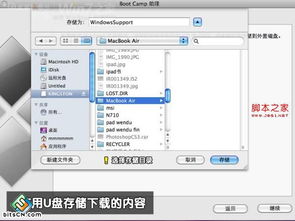
为了使Win7系统在MacBook Air上运行更加流畅,我们需要安装Boot Camp驱动程序。
重启MacBook Air,按住Option键进入启动硬盘选择界面。
选择启动U盘,然后按Enter键。
打开U盘中的Boot Camp文件夹,双击“BootCampInstaller.exe”文件。
按照屏幕提示进行驱动程序的安装。
安装完成后,重启MacBook Air,此时电脑将自动启动到Win7系统。
通过以上步骤,您就可以在MacBook Air上成功安装Win7系统了。需要注意的是,在安装过程中,可能会遇到一些问题,这时可以参考苹果官方网站上的相关教程进行解决。祝您安装顺利!
相关推荐
教程资讯
教程资讯排行