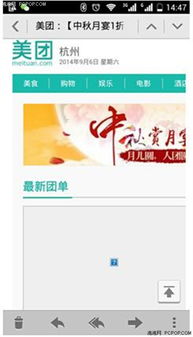cmd怎么修复系统,如何使用CMD命令修复系统
时间:2024-11-06 来源:网络 人气:
如何使用CMD命令修复系统

在电脑使用过程中,系统可能会因为各种原因出现故障,如文件损坏、系统错误等。这时,使用CMD命令来修复系统是一个有效的方法。本文将详细介绍如何使用CMD命令来修复系统。
准备工作

在开始使用CMD命令修复系统之前,请确保以下准备工作已完成:
确保电脑已连接到电源,避免在操作过程中断电。
关闭所有正在运行的程序,以免干扰CMD命令的执行。
了解CMD命令的基本使用方法,以便在操作过程中能够正确输入命令。
打开CMD命令提示符

要使用CMD命令修复系统,首先需要打开命令提示符窗口。以下是打开CMD命令提示符的方法:
按下“Windows”键,在搜索栏中输入“cmd”。
在搜索结果中,找到“命令提示符”应用程序,右键点击并选择“以管理员身份运行”。
如果系统提示用户确认,请点击“是”。
使用SFC命令扫描并修复系统文件

SFC(System File Checker)是Windows系统自带的系统文件检查器,可以扫描并修复损坏的系统文件。以下是使用SFC命令修复系统的步骤:
在命令提示符窗口中,输入“sfc /scannow”并按回车键。
系统开始扫描受保护的系统文件,这个过程可能需要一些时间。
扫描完成后,如果发现损坏的系统文件,SFC会自动尝试修复它们。
修复完成后,系统会提示“Windows资源保护已成功修复受保护的系统文件”。
使用DISM命令修复系统映像

DISM(Deployment Image Servicing and Management)是Windows系统自带的部署映像服务和管理工具,可以修复系统映像文件。以下是使用DISM命令修复系统的步骤:
在命令提示符窗口中,输入“dism /online /cleanup-image /checkhealth”并按回车键。
系统开始检查系统映像文件,这个过程可能需要一些时间。
检查完成后,系统会显示系统映像文件的状态。
如果发现损坏的系统映像文件,可以继续使用以下命令进行修复:
输入“dism /online /cleanup-image /restorehealth”并按回车键。
系统开始修复损坏的系统映像文件,这个过程可能需要较长时间。
修复完成后,系统会提示“系统映像文件已成功修复”。
重启电脑以应用修复

完成以上步骤后,需要重启电脑以应用修复。以下是重启电脑的方法:
在命令提示符窗口中,输入“shutdown /r /t 0”并按回车键。
系统会立即重启。
使用CMD命令修复系统是一个简单而有效的方法,可以帮助用户解决系统故障。通过以上步骤,用户可以轻松地使用SFC和DISM命令来修复系统文件和系统映像文件。在操作过程中,请确保遵循正确的步骤,以免造成不必要的损失。
相关推荐
教程资讯
教程资讯排行