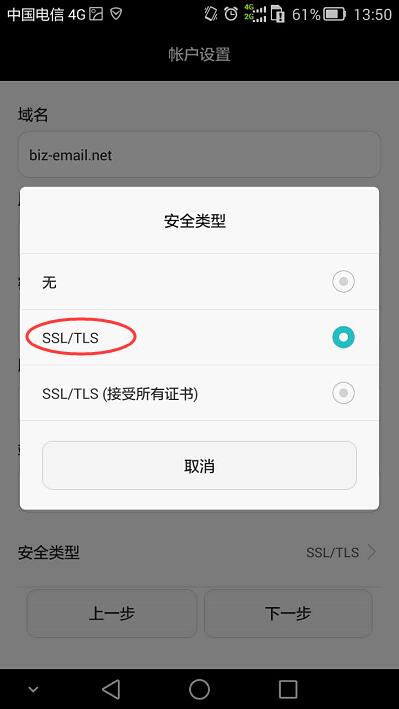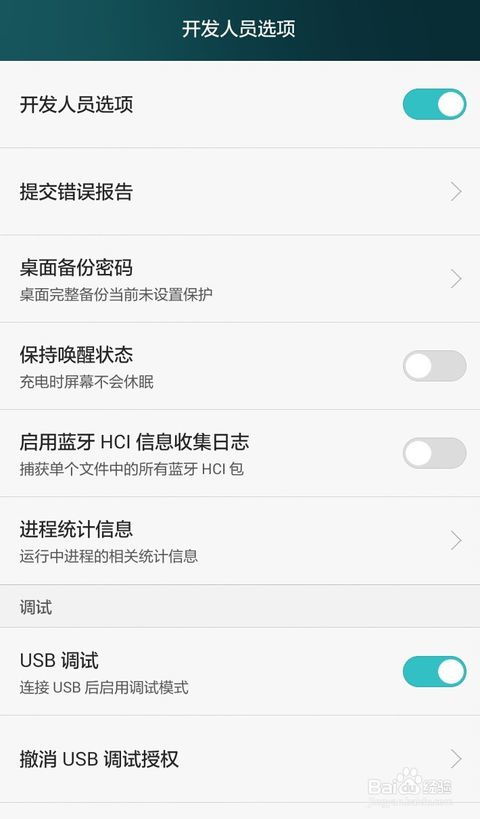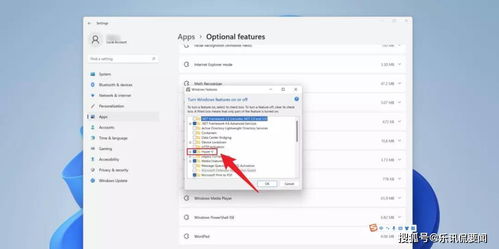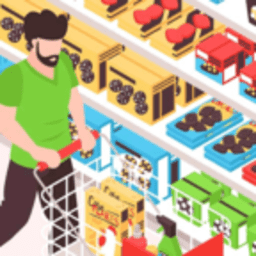dell uefi安装win7系统安装,Dell电脑UEFI模式下安装Windows 7系统教程
时间:2024-11-06 来源:网络 人气:
Dell电脑UEFI模式下安装Windows 7系统教程

一、准备工作

在开始安装之前,我们需要准备以下材料:
Windows 7系统镜像文件(ISO格式)
至少8GB的U盘
U盘启动制作工具(如大白菜U盘启动盘制作工具)
二、制作U盘启动盘

1. 下载并安装U盘启动制作工具,如大白菜U盘启动盘制作工具。
2. 将U盘插入电脑,打开U盘启动制作工具。
3. 在工具中选择Windows 7系统镜像文件,点击“一键制作启动U盘”按钮。
4. 稍等片刻,制作完成。
三、设置BIOS启动顺序

1. 重启电脑,在开机画面出现时按下F2键进入BIOS设置。
2. 在BIOS设置界面中,找到并进入“Boot”菜单。
3. 将“Boot Mode”设置为“UEFI”。
4. 将“Boot Priority”设置为“UEFI:USB Device”。
5. 保存设置并退出BIOS。
四、安装Windows 7系统

1. 重启电脑,按U盘启动快捷键(通常是F12)进入启动项选择界面。
2. 选择“UEFI:USB Device”并按回车键。
3. 进入大白菜PE系统,打开“DiskGenius”分区工具。
4. 将硬盘分区表转换为GPT格式。
5. 打开“大白菜PE一键装机工具”,选择Windows 7系统镜像文件。
6. 选择C盘为安装盘,点击“确定”。
7. 在确认执行还原窗口中点击“确定”。
8. 等待系统还原过程,完成后重启电脑。
五、完成安装
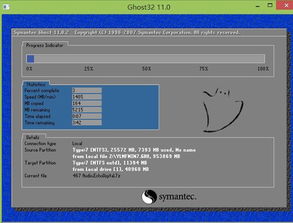
1. 重启电脑后,进入Windows 7系统。
2. 根据提示完成系统安装过程。
3. 安装完成后,您可以根据需要设置系统参数,如桌面背景、账户信息等。
六、注意事项
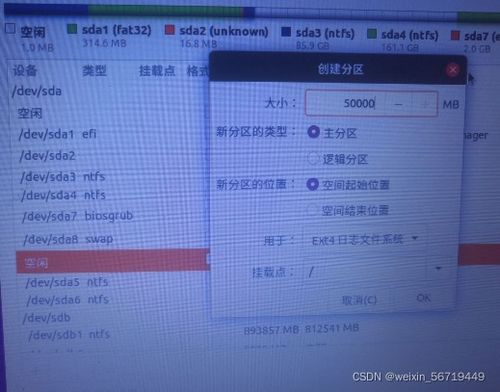
1. 在安装过程中,请确保电脑电源充足,以免因断电导致安装失败。
2. 在转换硬盘分区表格式时,请确保备份重要数据,以免数据丢失。
3. 如果在安装过程中遇到问题,可以尝试重新制作U盘启动盘,或者联系Dell客服寻求帮助。
Dell电脑、UEFI、Windows 7、安装教程、系统安装
相关推荐
教程资讯
教程资讯排行