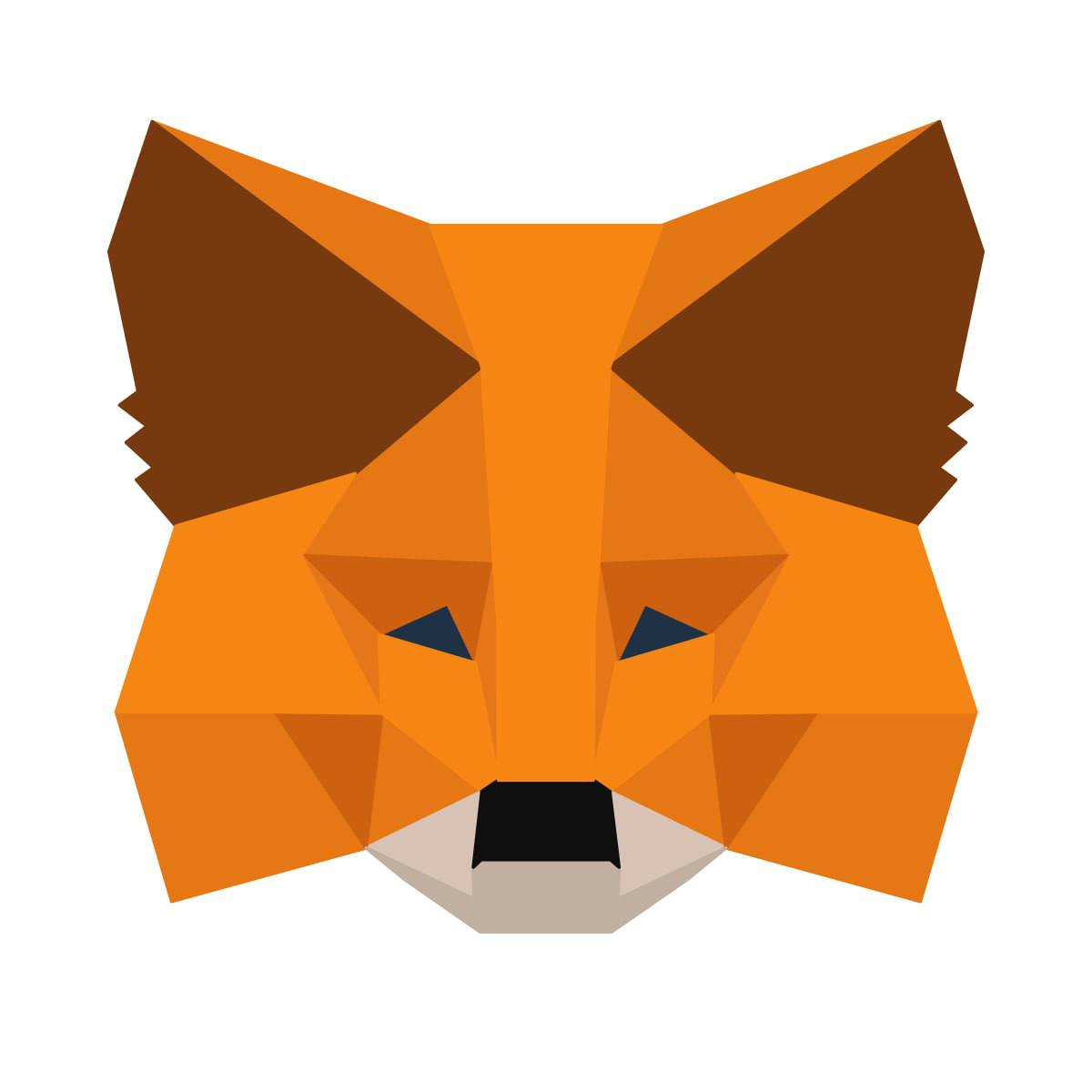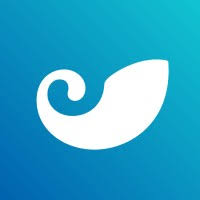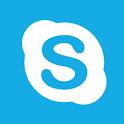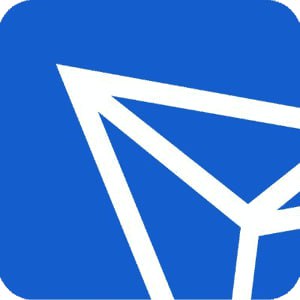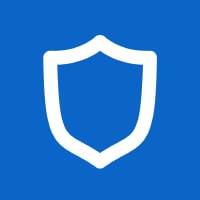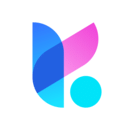64位虚拟系统安装教程
时间:2024-11-07 来源:网络 人气:
64位虚拟系统安装教程
一、准备工作

在进行64位虚拟系统安装之前,我们需要做好以下准备工作:
- 1. 选择虚拟机软件

- VMware Workstation
- VirtualBox
- Hyper-V
- 2. 下载64位操作系统镜像
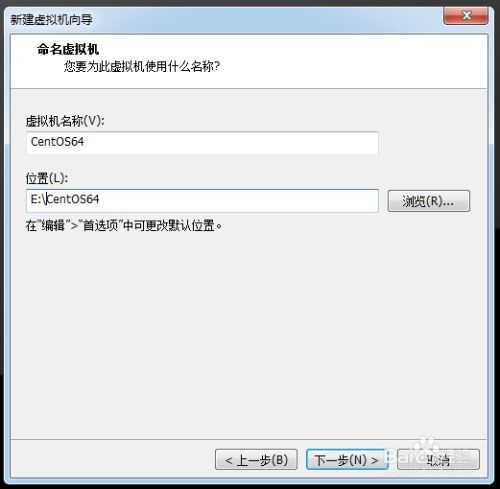
- 根据需要安装的操作系统,下载相应的64位系统镜像文件。例如,Windows 10、CentOS 7、Ubuntu 20.04等。
- 3. 确保虚拟机软件已安装

- 确保所选虚拟机软件已正确安装,并打开软件界面。
二、创建虚拟机
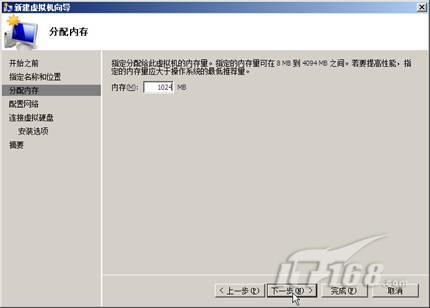
在虚拟机软件中创建一个新的虚拟机,以下是使用VMware Workstation创建虚拟机的步骤:
- 1. 打开VMware Workstation
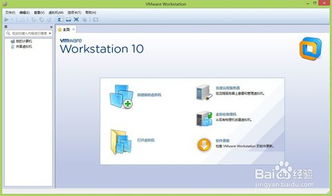
- 启动VMware Workstation软件。
- 2. 创建新的虚拟机

- 点击“文件”菜单,选择“新建虚拟机”。
- 3. 选择虚拟机类型
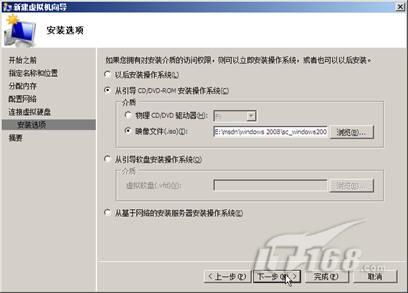
- 选择“自定义(高级)”。
- 4. 选择操作系统
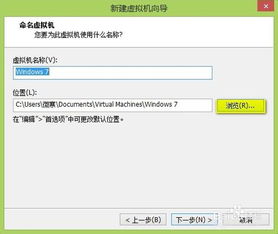
- 选择“安装操作系统”,然后选择要安装的操作系统类型(如Windows、Linux等)。
- 5. 输入操作系统版本
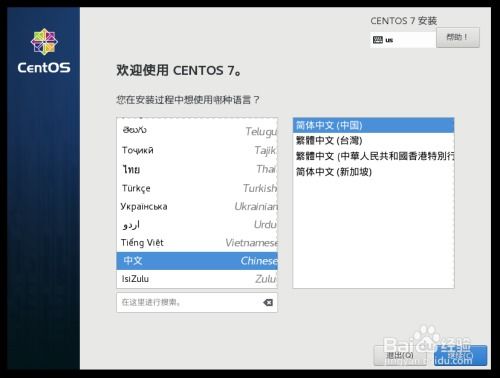
- 输入操作系统版本,例如Windows 10(64位)。
- 6. 选择安装源
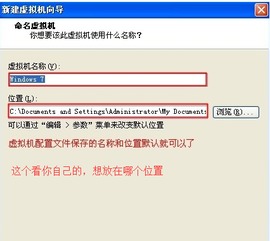
- 选择“安装程序光盘映像文件”,然后浏览并选择下载的操作系统镜像文件。
- 7. 设置虚拟机名称和存储位置
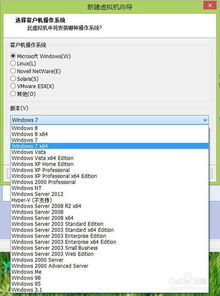
- 输入虚拟机名称,选择存储位置。
- 8. 设置最大磁盘大小

- 设置虚拟机的最大磁盘大小,建议至少设置为20GB。
- 9. 设置内存大小
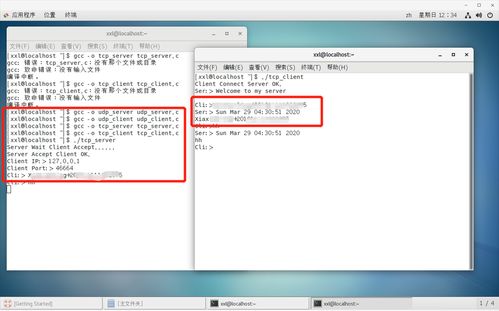
- 根据实际情况设置虚拟机的内存大小,建议至少设置为2GB。
- 10. 设置网络连接
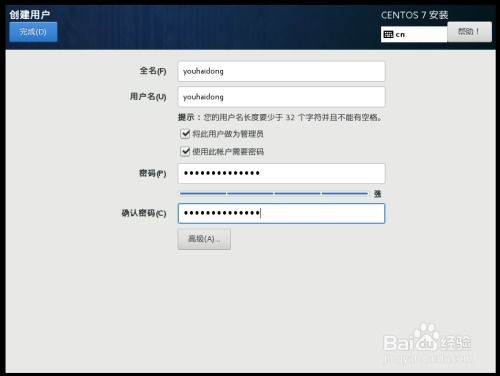
- 选择网络连接类型,如NAT或桥接。
- 11. 设置I/O控制器类型
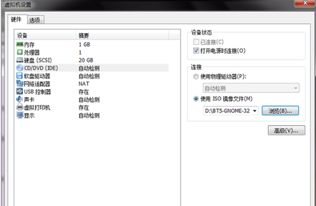
- 选择SCSI或IDE。
- 12. 设置虚拟硬盘文件类型
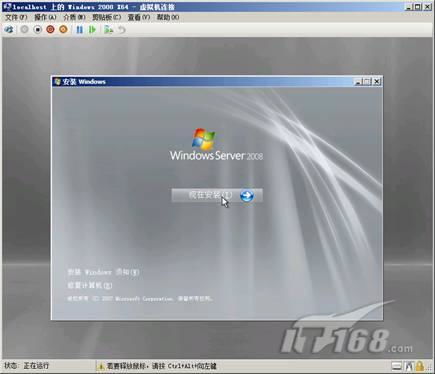
- 选择“VMDK”作为虚拟硬盘文件类型。
- 13. 设置虚拟硬盘存储模式
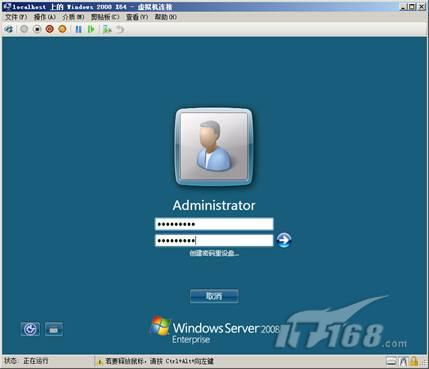
- 选择“固定大小”或“按需分配”。
- 14. 完成创建虚拟机
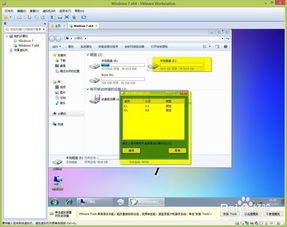
- 点击“完成”按钮,完成虚拟机的创建。
三、安装操作系统

创建虚拟机后,接下来进行操作系统的安装:
- 1. 启动虚拟机
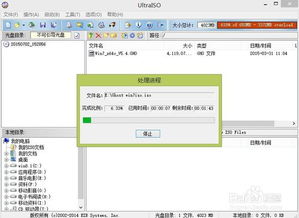
- 双击创建的虚拟机,启动虚拟机。
- 2. 选择语言和键盘布局
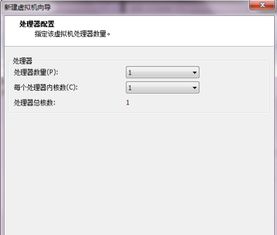
- 根据提示选择语言和键盘布局。
- 3. 选择安装类型

- 选择“自定义(高级)”安装类型。
- 4. 选择安装分区

- 选择要安装操作系统的分区,然后点击“下一步”。
- 5. 安装操作系统
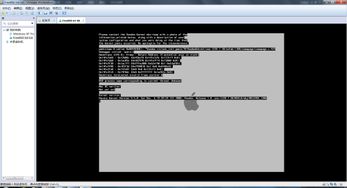
- 等待操作系统安装完成。
- 6. 设置用户账户

- 创建用户账户,设置密码。
- 7. 安装驱动程序
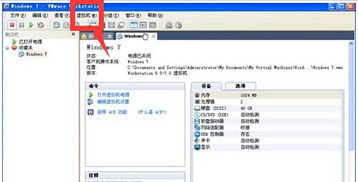
- 根据需要安装相应的驱动程序。
- 8. 安装软件
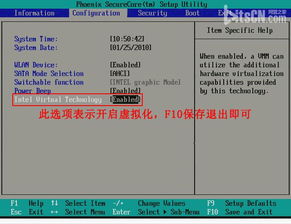
- 安装所需的软件。
相关推荐
教程资讯
教程资讯排行