
centos双系统安装
时间:2024-11-07 来源:网络 人气:
CentOS 双系统安装教程:Windows 与 CentOS 共存
摘要

本文将详细介绍如何在Windows系统中安装CentOS双系统,让您在同一个电脑上同时使用Windows和CentOS操作系统。通过以下步骤,您将能够轻松实现这一配置,并享受两种操作系统的便利。
准备工作
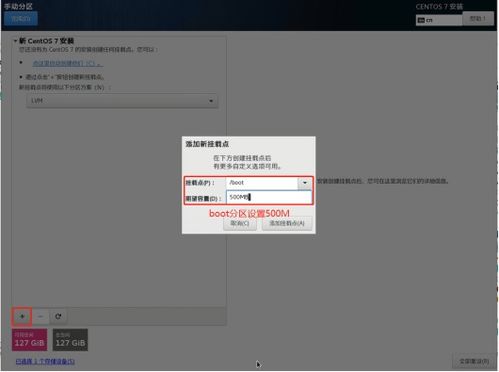
在开始安装之前,请确保您已经完成了以下准备工作:
一台安装有Windows操作系统的电脑。
CentOS 7安装镜像文件(可以从阿里云开源镜像站下载)。
一个U盘,用于制作启动盘。
制作CentOS 7启动盘
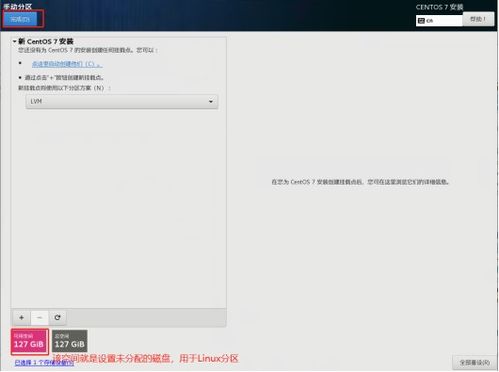
首先,我们需要将CentOS 7安装镜像文件烧录到U盘中,制作成启动盘。
下载UltraISO软件,并安装到您的电脑上。
将U盘插入电脑,并打开UltraISO软件。
点击“文件”菜单,选择“打开”,然后选择CentOS 7安装镜像文件。
点击“启动”菜单,选择“写入硬盘镜像文件”。
在弹出的窗口中,选择U盘作为写入目标,并点击“写入”按钮。
等待写入过程完成,制作启动盘成功。
进入BIOS设置
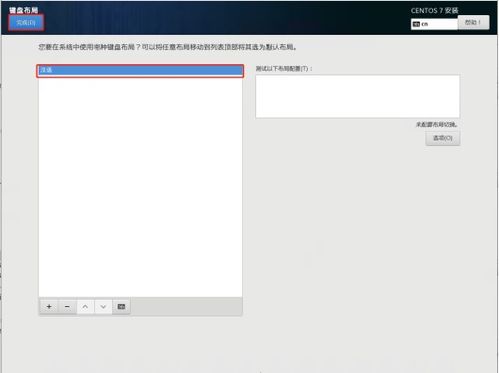
为了使电脑能够从U盘启动,我们需要进入BIOS设置,修改启动顺序。
重启电脑,在启动过程中按下相应的键(通常是F2、F10或DEL键)进入BIOS设置。
在BIOS设置中,找到“启动”选项卡。
将启动顺序设置为“U盘”或“USB-HDD”。
保存设置并退出BIOS。
安装CentOS 7

完成BIOS设置后,电脑将自动从U盘启动,进入CentOS 7安装界面。
选择安装语言,然后点击“下一步”。
选择安装类型,这里我们选择“自定义(高级)”。
在“分区”界面,选择“自动分区”,然后点击“下一步”。
等待分区过程完成,然后点击“格式化”按钮。
在弹出的窗口中,选择“格式化”选项,然后点击“确定”。
等待格式化过程完成,然后点击“下一步”。
选择安装源,这里选择“CD/DVD”。
在弹出的窗口中,选择U盘作为安装源。
等待安装过程完成,然后重启电脑。
安装完成后
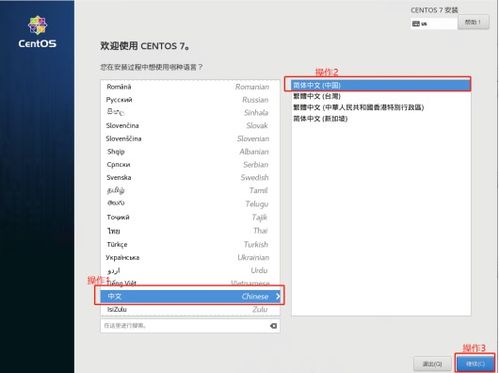
电脑重启后,您将进入CentOS 7系统。此时,您可以通过以下步骤进入Windows系统:
重启电脑,在启动过程中按下相应的键(通常是F8或F12)进入启动菜单。
在启动菜单中,选择“Windows”选项,然后按回车键。
通过以上步骤,您已经成功在Windows系统中安装了CentOS双系统。现在,您可以在两个操作系统之间自由切换,享受Windows和CentOS带来的便利。
相关推荐
教程资讯
教程资讯排行













