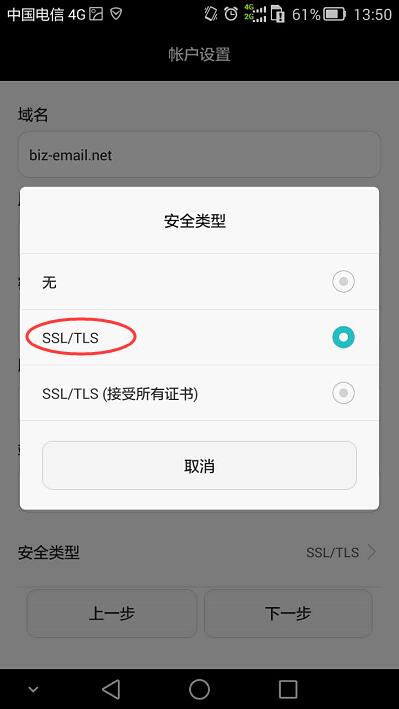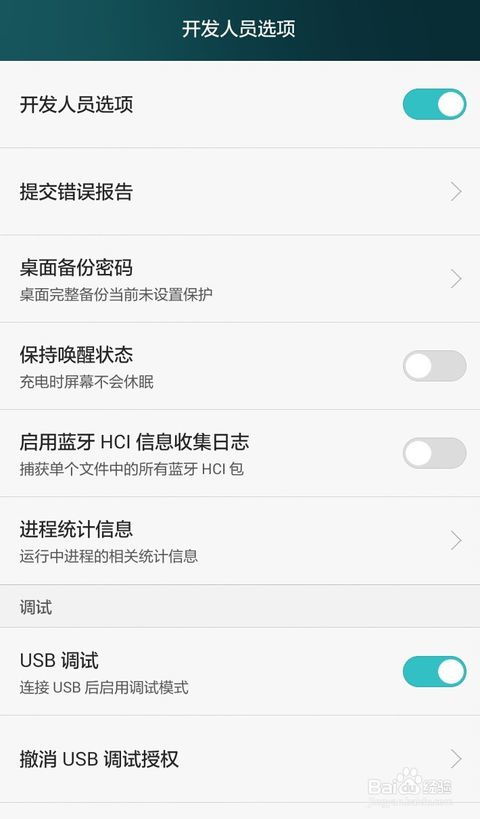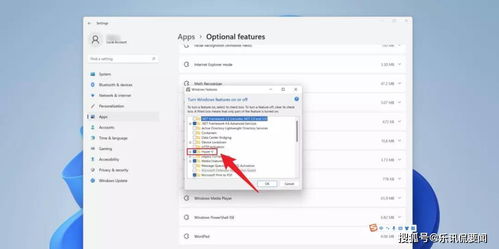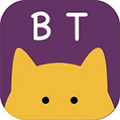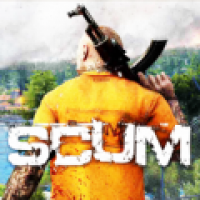cmd系统修复,轻松解决Windows系统问题
时间:2024-11-07 来源:网络 人气:
CMD系统修复:轻松解决Windows系统问题
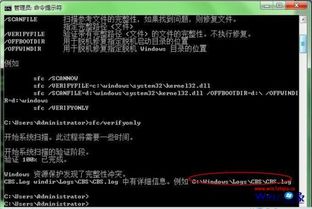
在Windows操作系统中,CMD(命令提示符)是一个强大的工具,它允许用户通过输入特定的命令来管理计算机系统。当系统出现问题时,使用CMD进行修复可以避免重装系统的繁琐过程。本文将详细介绍如何在Windows系统中使用CMD进行系统修复。
一、CMD系统修复的准备工作

在进行CMD系统修复之前,请确保以下准备工作已完成:
备份重要数据:在修复系统之前,请确保将重要数据备份到外部存储设备,以防止数据丢失。
了解基本命令:熟悉一些基本的CMD命令,如dir、copy、move等,以便在修复过程中使用。
开启管理员权限:在CMD中执行修复命令时,需要以管理员身份运行,否则可能无法执行某些操作。
二、使用SFC命令修复系统

SFC(系统文件检查器)是Windows系统中常用的系统修复工具,可以扫描并修复受保护的系统文件。以下是使用SFC命令修复系统的步骤:
按下“Windows键 + X”,选择“命令提示符(管理员)”。
在命令提示符窗口中,输入“sfc /scannow”并按回车键。
等待SFC命令执行完毕,系统会自动修复受保护的系统文件。
如果修复过程中发现损坏的文件,SFC会尝试从Windows安装媒体中恢复它们。
修复完成后,重启计算机以使更改生效。
三、使用DISM命令修复系统
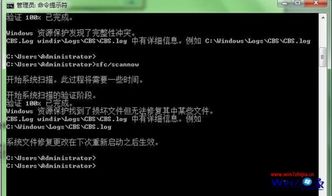
DISM(Deployment Image Servicing and Management)是Windows系统中用于管理Windows映像的工具。它可以帮助修复损坏的系统文件。以下是使用DISM命令修复系统的步骤:
按下“Windows键 + X”,选择“命令提示符(管理员)”。
在命令提示符窗口中,输入以下命令并按回车键:
DISM.exe /Online /Cleanup-image /CheckHealth
等待DISM命令执行完毕,系统会检查系统文件的健康状况。
如果发现损坏的文件,DISM会尝试修复它们。
修复完成后,重启计算机以使更改生效。
四、使用系统还原修复系统

系统还原是Windows系统中的一种功能,可以恢复计算机到之前的状态。以下是使用系统还原修复系统的步骤:
按下“Windows键 + R”,输入“rstrui”并按回车键。
在系统还原窗口中,选择“选择一个恢复点”。
浏览并选择一个系统还原点,然后点击“下一步”。
确认所选的还原点,然后点击“完成”。
系统将开始还原到所选的还原点,修复过程中请勿关闭计算机。
还原完成后,重启计算机以使更改生效。
通过以上方法,您可以使用CMD系统修复工具轻松解决Windows系统问题。在修复过程中,请确保遵循操作步骤,以免造成不必要的损失。同时,定期备份重要数据,以防止数据丢失。
相关推荐
教程资讯
教程资讯排行