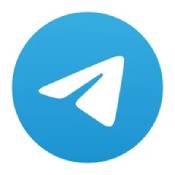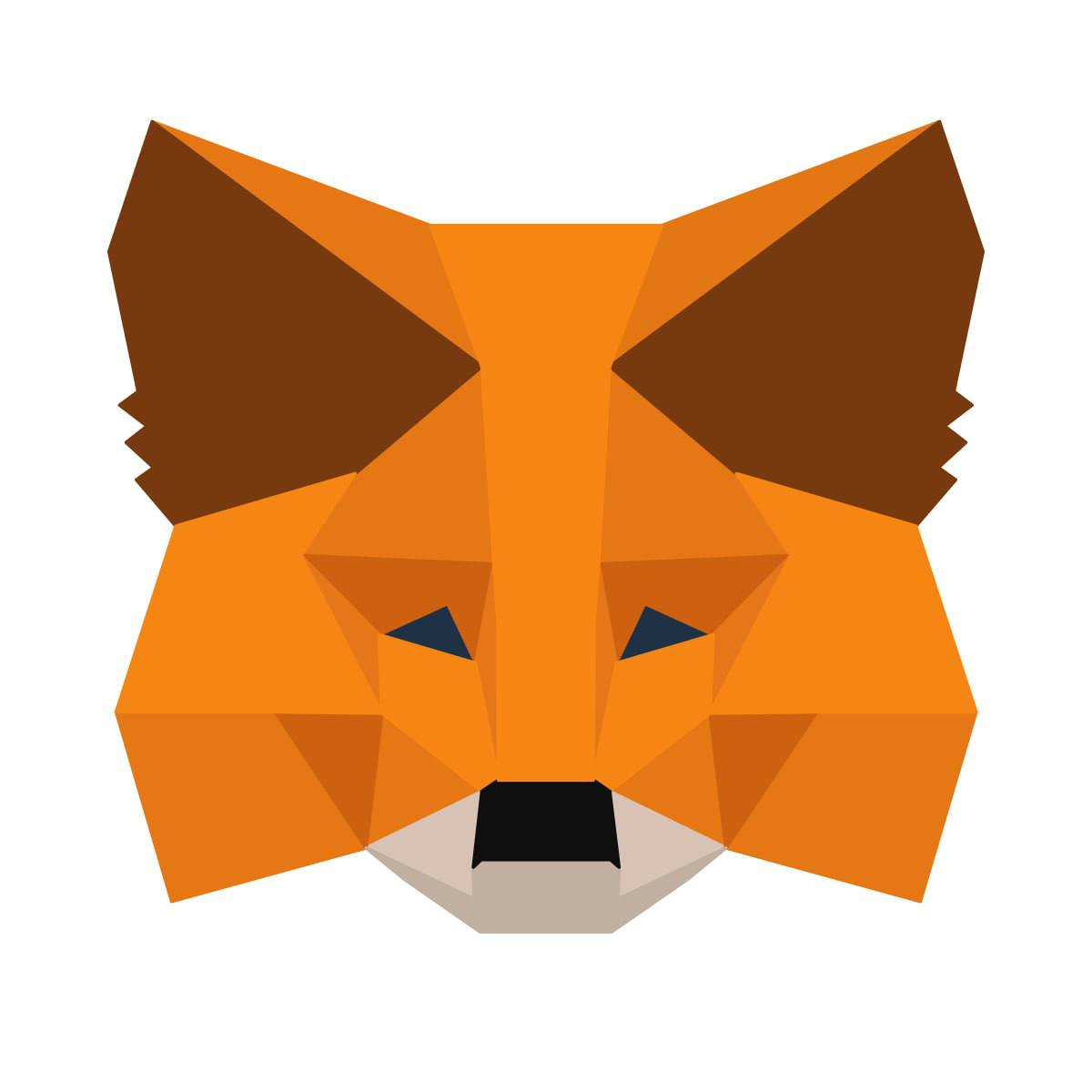7盘装系统步骤,7盘装系统步骤详解
时间:2024-11-08 来源:网络 人气:
7盘装系统步骤详解

随着电脑硬件的不断发展,许多用户选择在电脑中安装多个硬盘,以便更好地管理和使用存储空间。本文将为您详细介绍如何在电脑中安装7个硬盘并对其进行系统安装的步骤。
一、准备工作
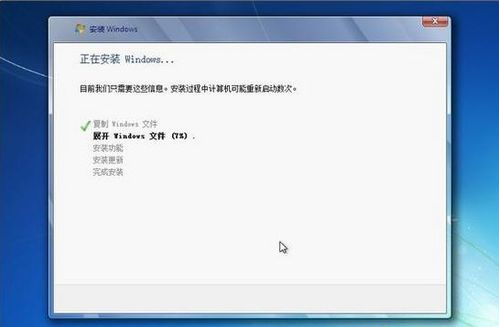
在进行7盘装系统之前,您需要做好以下准备工作:
确保所有硬盘已经购买并检查其工作状态。
准备一个U盘,用于制作启动盘。
下载您想要安装的操作系统镜像文件。
确保电脑的BIOS设置正确,以便从U盘启动。
二、硬盘分区
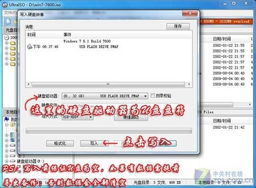
在安装系统之前,您需要对7个硬盘进行分区。
打开电脑的BIOS设置,进入硬盘分区界面。
选择第一个硬盘,进行分区操作。
根据需要创建主分区和扩展分区,并设置合理的分区大小。
重复以上步骤,对剩余的6个硬盘进行分区。
完成分区后,退出BIOS设置。
三、制作启动盘
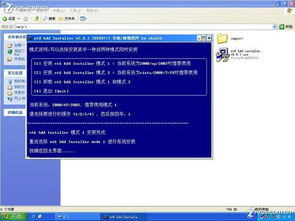
使用U盘制作启动盘,以便从U盘启动电脑进行系统安装。
下载并安装U盘启动盘制作工具,如“大白菜U盘启动盘制作工具”。
将U盘插入电脑,并确保U盘中的数据已备份。
运行U盘启动盘制作工具,选择U盘并点击“全新制作”。
选择操作系统镜像文件,并点击“开始制作”。
等待制作完成,取出U盘。
四、BIOS设置

确保电脑可以从U盘启动。
重启电脑,在启动过程中按下F2键进入BIOS设置。
进入“启动”菜单,将U盘设置为第一启动设备。
保存并退出BIOS设置。
五、启动电脑
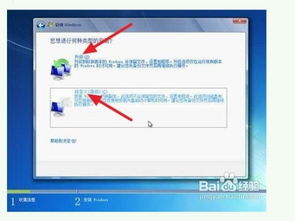
使用制作好的启动盘启动电脑。
将U盘插入电脑,重启电脑。
在启动过程中,根据提示按下相应的键(如F12)选择U盘启动。
进入启动盘的PE系统界面。
六、安装系统

在PE系统界面中安装操作系统。
打开“我的电脑”,找到操作系统镜像文件。
双击镜像文件,按照提示进行安装。
选择要安装系统的硬盘分区,并开始安装。
等待安装完成,重启电脑。
七、系统激活
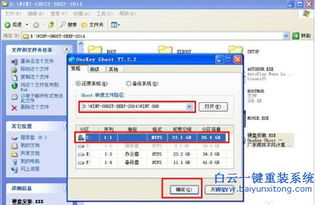
安装完成后,激活操作系统。
打开操作系统,查找系统激活工具。
按照提示输入激活码,完成系统激活。
通过以上步骤,您可以在电脑中安装7个硬盘并对其进行系统安装。在实际操作过程中,请根据个人需求调整硬盘分区和系统安装步骤。祝您安装顺利!
相关推荐
教程资讯
教程资讯排行