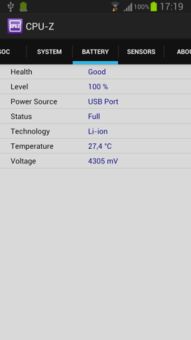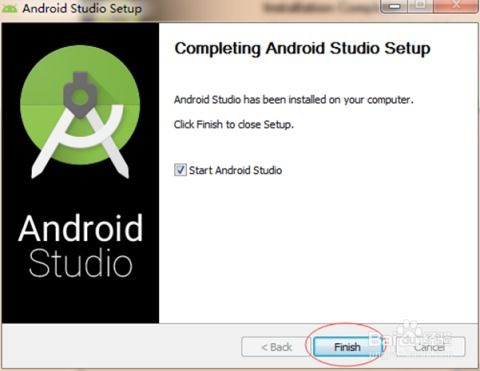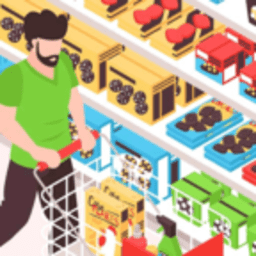c 清理系统垃圾,C盘清理系统垃圾,让你的电脑运行更流畅
时间:2024-11-09 来源:网络 人气:
C盘清理系统垃圾,让你的电脑运行更流畅

随着电脑使用时间的增长,C盘空间逐渐被各种系统垃圾和临时文件占据,导致电脑运行速度变慢,系统响应迟钝。本文将详细介绍如何清理C盘的系统垃圾,让你的电脑恢复活力。
一、C盘空间不足的原因
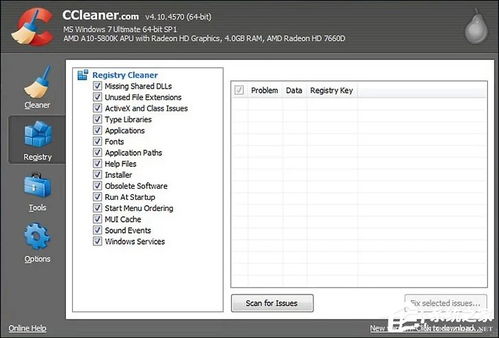
C盘空间不足的原因主要有以下几点:
系统安装和更新产生的临时文件。
浏览器缓存和下载文件。
软件安装和卸载产生的残留文件。
系统日志文件和临时文件。
二、C盘清理方法

1. 使用Windows自带的磁盘清理工具
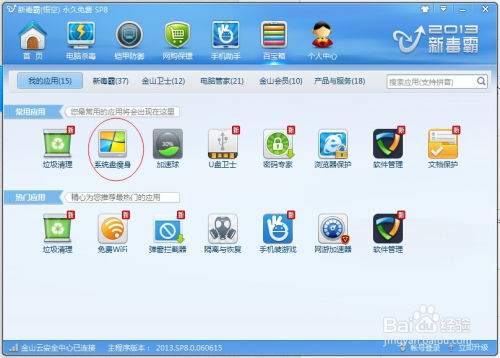
Windows系统自带了磁盘清理工具,可以方便地清理C盘的垃圾文件。
在电脑桌面点击【此电脑】,鼠标右击【C盘】选择【属性】。
点击【磁盘清理】,勾选需要删除的文件,点击【确定】。
系统开始清理垃圾文件,完成后释放C盘空间。
2. 清理浏览器缓存和下载文件
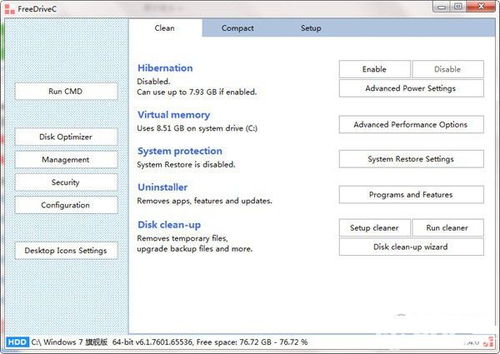
浏览器缓存和下载文件会占用大量C盘空间,定期清理可以释放空间。
打开浏览器,找到设置或工具菜单,选择“清除浏览数据”。
勾选需要删除的选项,如“缓存”、“下载文件”等,点击“清除数据”。
3. 卸载不必要的软件
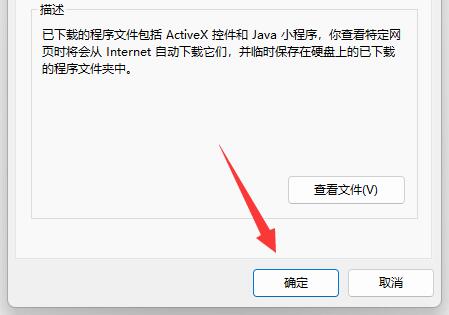
长时间未使用的软件会占用C盘空间,卸载不必要的软件可以释放空间。
打开控制面板,点击“程序”。
选择“卸载程序”,找到不需要的软件,点击“卸载”。
4. 使用第三方清理工具

第三方清理工具如CCleaner、360安全卫士等,可以更全面地清理C盘垃圾文件。
下载并安装第三方清理工具。
运行软件,选择需要清理的磁盘,点击“开始清理”。
5. 定期进行磁盘碎片整理

磁盘碎片整理可以优化磁盘性能,提高文件访问速度。
打开控制面板,点击“系统和安全”。
选择“管理”,点击“磁盘碎片整理和优化”。
选择需要整理的磁盘,点击“优化”。
定期清理C盘的系统垃圾,可以有效提高电脑运行速度,延长电脑使用寿命。以上方法可以帮助您轻松清理C盘垃圾,让电脑恢复活力。
相关推荐
教程资讯
教程资讯排行