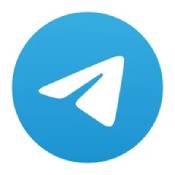.iso系统怎么安装,轻松掌握安装步骤
时间:2024-11-09 来源:网络 人气:
.iso系统安装全攻略:轻松掌握安装步骤

一、准备工作

在开始安装之前,我们需要做一些准备工作。
1. 准备一个U盘
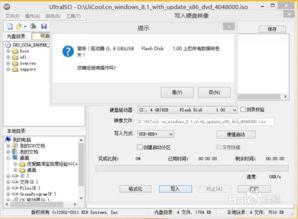
您需要一个至少8GB容量的U盘,用于制作启动盘。
2. 下载操作系统ISO文件
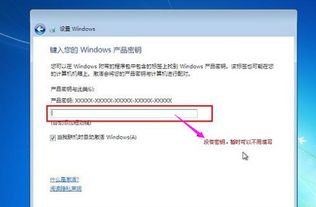
从官方网站或其他可靠渠道下载您所需的操作系统ISO文件。
3. 安装U盘启动盘制作工具
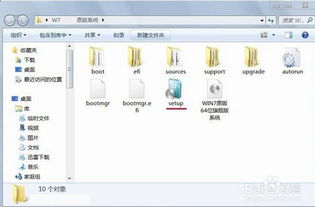
下载并安装U盘启动盘制作工具,如老毛桃、大白菜等。
二、制作启动U盘

完成准备工作后,我们开始制作启动U盘。
1. 打开U盘启动盘制作工具
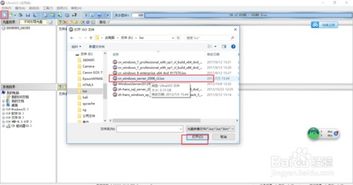
运行您所选择的U盘启动盘制作工具。
2. 选择ISO文件
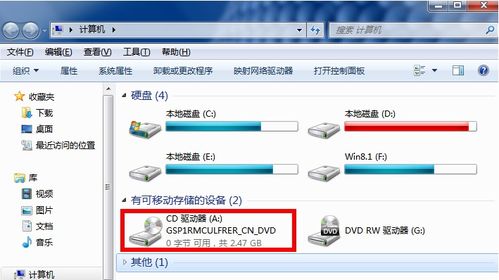
在工具界面中,选择ISO模式,然后选择您下载的操作系统ISO文件。
3. 选择U盘

在弹出的窗口中,选择您要制作的启动U盘。
4. 开始写入

确认无误后,点击“开始写入”按钮,等待制作完成。
三、重启电脑并进入BIOS设置
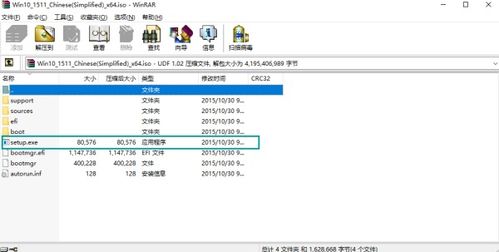
制作好启动U盘后,我们需要重启电脑并进入BIOS设置,将U盘设置为启动设备。
1. 重启电脑

将U盘插入电脑,然后重启电脑。
2. 进入BIOS设置

在开机过程中,按下相应的启动热键(如F2、F10、Del等)进入BIOS设置。
3. 设置启动顺序
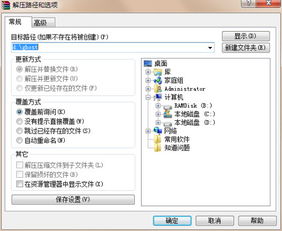
在BIOS设置中,找到“Boot”选项,将U盘设置为第一启动设备。
4. 保存并退出

设置完成后,按F10保存并退出BIOS设置。
四、开始安装操作系统

完成BIOS设置后,电脑将自动从U盘启动,进入操作系统安装界面。
1. 选择安装语言

在安装界面,选择您所需的安装语言。
2. 选择安装类型

3. 选择安装分区
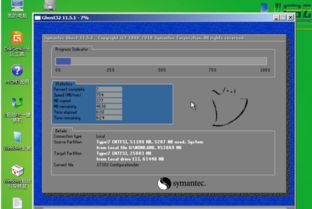
在分区选择界面,选择您要安装操作系统的分区。如果需要,您可以创建新的分区。
4. 开始安装
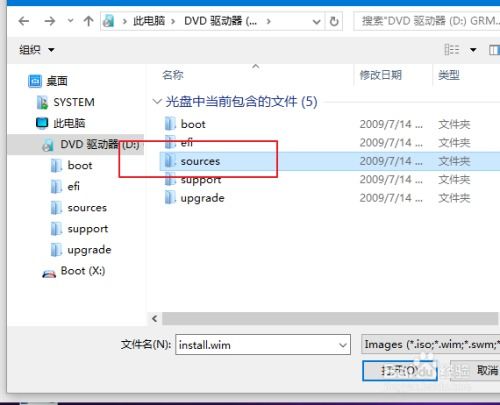
确认分区选择无误后,点击“下一步”开始安装操作系统。
五、完成安装
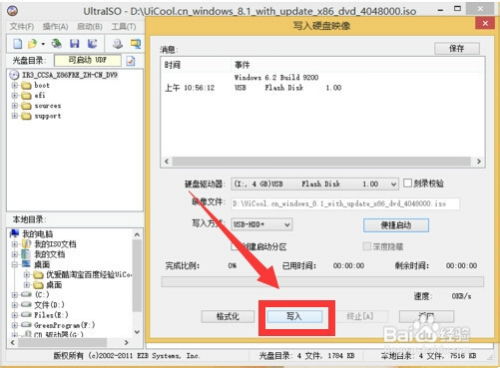
安装完成后,电脑将自动重启。重启后,您将看到新的操作系统界面,安装成功。
通过以上步骤,您已经成功掌握了使用.iso文件安装操作系统的方法。在安装过程中,请注意备份重要数据,以免数据丢失。祝您安装顺利!
相关推荐
教程资讯
教程资讯排行