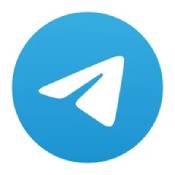ahci进不了系统,AHCI模式下电脑无法启动系统的原因及解决方法
时间:2024-11-09 来源:网络 人气:
AHCI模式下电脑无法启动系统的原因及解决方法

随着固态硬盘(SSD)的普及,越来越多的用户选择将电脑升级到AHCI模式以提升性能。然而,有些用户在开启AHCI模式后遇到了无法启动系统的问题。本文将为您解析AHCI模式下电脑无法启动系统的原因,并提供相应的解决方法。
原因一:未正确安装AHCI驱动程序

在开启AHCI模式之前,必须确保您的操作系统已经安装了相应的AHCI驱动程序。如果没有安装,电脑在启动时会因为无法识别硬盘而无法进入系统。
解决方法一:安装AHCI驱动程序
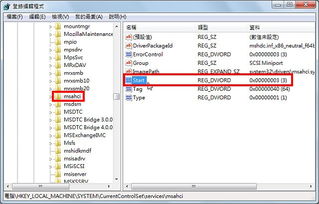
1. 进入BIOS设置,将SATA模式从IDE改为AHCI。
2. 重启电脑,进入操作系统安装界面。
3. 在安装过程中,选择“加载驱动程序”或“加载第三方驱动程序”。
4. 选择AHCI驱动程序进行安装。
5. 安装完成后,重启电脑,尝试进入系统。
原因二:系统未正确识别硬盘
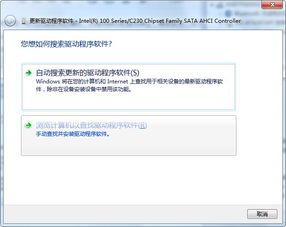
在开启AHCI模式后,如果系统未正确识别硬盘,可能会导致无法启动系统。这可能是由于硬盘分区、格式化或SATA接口问题引起的。
解决方法二:检查硬盘分区和格式化
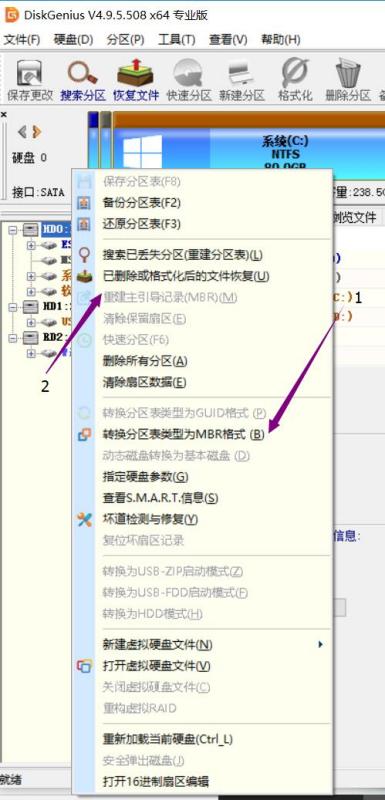
1. 使用PE系统或U盘启动盘进入电脑。
2. 使用DiskGenius等分区工具检查硬盘分区和格式化。
3. 如果发现分区或格式化问题,进行修复或重新分区、格式化。
4. 重启电脑,尝试进入系统。
原因三:主板BIOS设置问题

有些主板在开启AHCI模式后,可能因为BIOS设置问题导致无法启动系统。例如,SATA接口设置错误或启动顺序设置不当。
解决方法三:调整主板BIOS设置

1. 进入BIOS设置,检查SATA接口设置是否正确。
2. 确保启动顺序设置为从硬盘启动。
3. 如果问题依旧,尝试将SATA接口模式从AHCI改为IDE,重启电脑。
4. 如果电脑能够启动,则说明BIOS设置存在问题,需要进一步调整。
原因四:操作系统兼容性问题
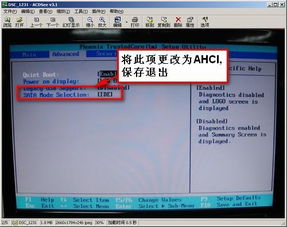
部分操作系统可能对AHCI模式支持不佳,导致无法启动系统。例如,Windows XP等较老版本的操作系统。
解决方法四:升级操作系统或使用兼容性模式

1. 如果您的电脑配置允许,建议升级到较新的操作系统,如Windows 10。
2. 如果您必须使用较老版本的操作系统,可以尝试在安装过程中选择“兼容性模式”,以解决启动问题。
在AHCI模式下电脑无法启动系统,可能是由于多种原因引起的。通过以上方法,您可以逐一排查并解决问题。希望本文能帮助您顺利解决AHCI模式下电脑无法启动系统的问题。
相关推荐
教程资讯
教程资讯排行