
c盘格式化win7系统,操作步骤与注意事项
时间:2024-11-09 来源:网络 人气:
Win7系统C盘格式化指南:操作步骤与注意事项

随着电脑使用时间的增长,C盘空间逐渐被占用,导致系统运行缓慢。为了提高电脑性能,有时需要对C盘进行格式化。本文将详细介绍如何在Win7系统中格式化C盘,并提供一些注意事项。
一、准备工作

在进行C盘格式化之前,请确保做好以下准备工作:
备份重要数据:在格式化C盘之前,请将C盘中所有重要数据备份到其他分区或外部存储设备。
关闭所有程序:确保所有正在运行的程序都已关闭,以避免在格式化过程中出现错误。
准备系统安装盘或U盘:格式化C盘后,需要重新安装系统,因此请提前准备好Win7系统安装盘或U盘。
二、使用系统安装盘或U盘启动电脑
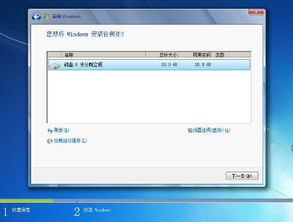
1. 将Win7系统安装盘或U盘插入电脑。
2. 重启电脑,在启动过程中按下相应的键(如F2、F10、Del等)进入BIOS设置。
3. 在BIOS设置中,将启动顺序设置为从安装盘或U盘启动。
4. 保存设置并退出BIOS,电脑将自动从安装盘或U盘启动。
三、选择安装方式

1. 进入Win7系统安装界面,选择“现在安装”。
2. 选择安装的系统版本,如Windows 7 Ultimate、Professional等。
3. 选择安装方式,这里选择“自定义(高级)”。
四、选择C盘进行格式化
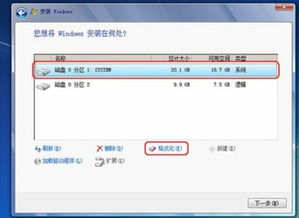
1. 在硬盘选择界面,找到C盘。
2. 点击C盘,然后点击“驱动器选项(高级)”。
3. 在弹出的菜单中,选择“删除”选项,删除C盘分区。
4. 再次点击C盘,选择“新建”选项,创建一个新的分区。
5. 在“新建简单卷”界面,选择“下一步”。
6. 在“分配单位”界面,选择C盘的大小,然后点击“下一步”。
7. 在“格式化分区”界面,选择NTFS格式,然后点击“下一步”。
8. 在“分配驱动器号和路径”界面,选择“无驱动器号或路径”,然后点击“下一步”。
9. 在“正在完成新建简单卷向导”界面,点击“完成”。
五、安装系统

1. 在“正在安装Windows”界面,耐心等待系统安装完成。
2. 安装完成后,电脑将自动重启。
3. 进入系统设置界面,设置用户名、密码和网络等。
4. 系统安装完成,C盘格式化操作也已完成。
六、注意事项

1. 在格式化C盘之前,请务必备份重要数据。
2. 格式化C盘后,需要重新安装系统,请提前准备好系统安装盘或U盘。
3. 在格式化过程中,请勿中断操作,以免造成数据丢失或系统损坏。
4. 如果在格式化过程中遇到问题,可以尝试使用PE系统或U盘启动盘进行修复。
通过以上步骤,您可以在Win7系统中成功格式化C盘。在操作过程中,请务必注意备份重要数据,以免造成不必要的损失。祝您操作顺利!
相关推荐
教程资讯
教程资讯排行













