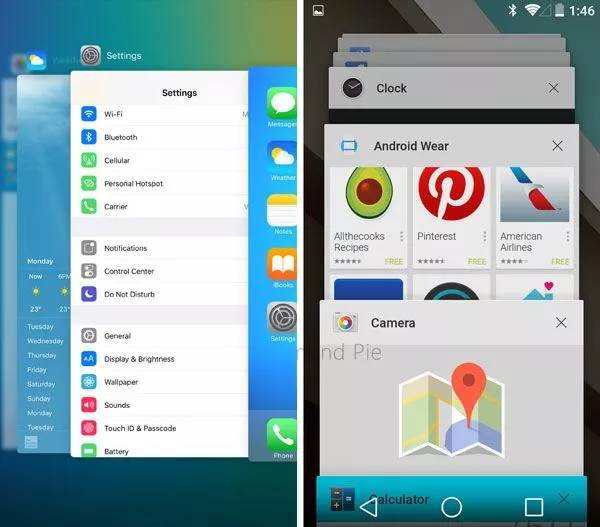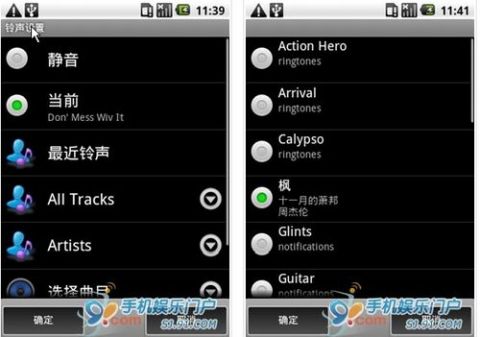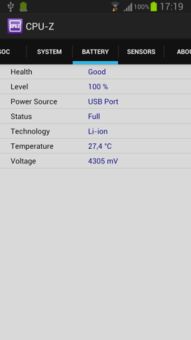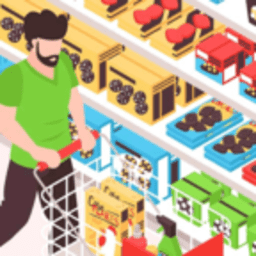ausu系统重装,轻松应对系统崩溃问题
时间:2024-11-12 来源:网络 人气:
ASUS笔记本系统重装教程:轻松应对系统崩溃问题
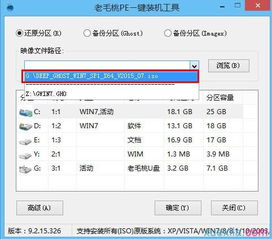
随着电脑使用时间的增长,系统崩溃、运行缓慢等问题时有发生。对于ASUS笔记本用户来说,掌握系统重装的方法至关重要。本文将详细讲解ASUS笔记本系统重装的步骤,帮助您轻松应对系统问题。
一、准备工作

在进行系统重装之前,我们需要做好以下准备工作:
备份重要数据:在重装系统之前,请确保将重要数据备份到外部存储设备,如U盘、硬盘等。
准备U盘:准备一个8GB以上的U盘,用于制作启动盘。
下载驱动程序:在ASUS官方网站下载您笔记本所需的驱动程序,以便在重装系统后安装。
二、制作启动U盘

制作启动U盘是系统重装的第一步,以下是制作启动U盘的步骤:
将U盘插入电脑,打开U盘制作工具,如“大白菜U盘启动盘制作工具”。
在制作工具中选择“Windows PE系统”。
选择下载的系统镜像文件,点击“制作启动盘”按钮。
等待制作完成,制作过程中请不要拔掉U盘。
三、进入PE系统

制作好启动U盘后,接下来进入PE系统进行系统重装:
将制作好的启动U盘插入ASUS笔记本,重启电脑。
在开机过程中,根据提示按相应键进入BIOS设置,修改启动顺序,将U盘设置为第一启动项。
保存BIOS设置,重启电脑,进入PE系统。
四、重装系统
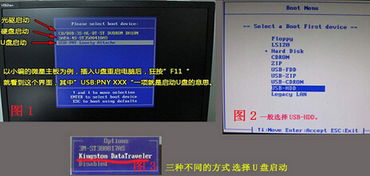
进入PE系统后,按照以下步骤进行系统重装:
打开“大白菜U盘启动盘制作工具”,选择“Windows安装”。
选择下载的系统镜像文件,点击“安装”按钮。
选择安装分区,如C盘,点击“确定”开始安装。
等待安装完成,重启电脑。
五、安装驱动程序
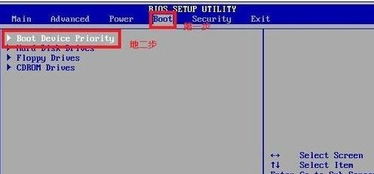
系统重装完成后,需要安装驱动程序以确保笔记本正常使用:
将下载好的驱动程序解压到桌面或其他文件夹。
打开“设备管理器”,查找需要安装驱动的设备。
右键点击设备,选择“更新驱动程序”,然后选择“浏览计算机以查找驱动程序软件”。
选择解压的驱动程序文件夹,点击“下一步”完成驱动安装。
通过以上步骤,您已经成功完成了ASUS笔记本的系统重装。在重装系统过程中,请注意备份重要数据,并按照步骤进行操作。祝您重装系统顺利,电脑运行更加流畅。
相关推荐
教程资讯
教程资讯排行