
16系统u盘,轻松实现系统重装与数据备份
时间:2024-11-13 来源:网络 人气:
U盘启动盘制作教程:轻松实现系统重装与数据备份

一、U盘启动盘的作用

U盘启动盘是一种将操作系统安装到U盘中的启动工具,具有以下作用:
快速启动电脑:无需硬盘,即可启动电脑,方便快捷。
系统重装:将操作系统安装到U盘,实现快速重装系统。
数据备份:将重要数据备份到U盘,防止数据丢失。
二、制作16系统U盘启动盘的准备工作

在制作16系统U盘启动盘之前,请确保以下准备工作已完成:
准备一个8GB及以上的U盘。
下载并安装U盘启动盘制作工具,如大白菜、U盘启动盘制作大师等。
下载Windows 10系统镜像文件。
三、制作16系统U盘启动盘的步骤
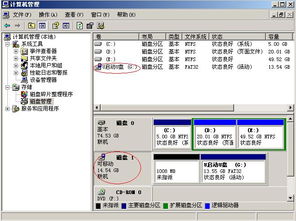
以下以大白菜U盘启动盘制作工具为例,为您介绍制作16系统U盘启动盘的步骤:
将U盘插入电脑USB接口,打开大白菜U盘启动盘制作工具。
在“请选择U盘”下拉菜单中选择您的U盘。
点击“浏览”按钮,选择Windows 10系统镜像文件。
勾选“制作启动U盘”选项。
点击“开始制作”按钮,等待制作完成。
制作完成后,U盘启动盘已成功制作。
四、使用U盘启动盘启动电脑

在制作好U盘启动盘后,您可以通过以下步骤使用U盘启动盘启动电脑:
将U盘插入电脑USB接口。
重启电脑,在开机画面出现时按下启动快捷键(一般为F2、F10或DEL键)。
进入BIOS设置界面,将U盘设置为第一启动项。
保存设置并退出BIOS,电脑将自动从U盘启动。
五、使用U盘启动盘重装系统

在U盘启动后,您可以根据以下步骤重装系统:
进入U盘启动盘主菜单,选择“02”选项,进入Windows 10 PE系统。
在PE系统中,选择“系统备份与还原”选项。
选择“系统安装/修复”选项。
选择Windows 10系统镜像文件,点击“安装”按钮。
按照提示操作,完成系统重装。
六、使用U盘启动盘备份数据
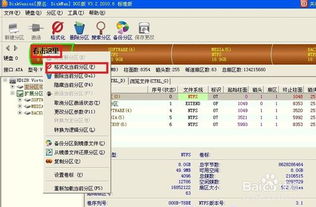
在U盘启动盘主菜单中,您可以选择以下选项备份数据:
选择“数据备份与恢复”选项。
选择要备份的文件或文件夹。
选择备份目标位置(如U盘)。
点击“备份”按钮,开始备份操作。
七、注意事项
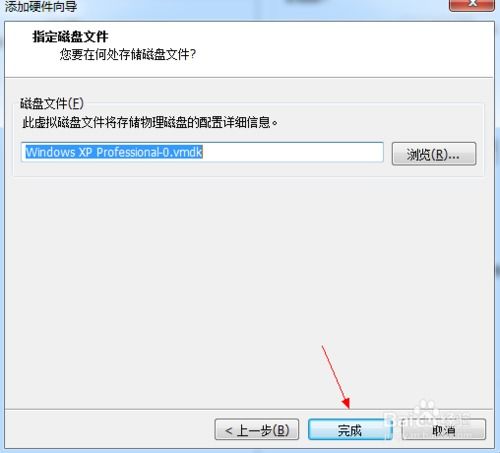
在使用U盘启动盘进行系统重装或数据备份时,请注意以下事项:
确保U盘启动盘制作成功,否则可能导致系统无法启动或数据丢失。
在制作U盘启动盘时,请确保U盘中的重要文件已备份。
在重装系统或备份数据时,请确保电脑已连接到稳定的电源。
U盘启动盘、系统重装、数据备份、Windows 10、PE系统、BIOS设置
相关推荐
教程资讯
教程资讯排行













